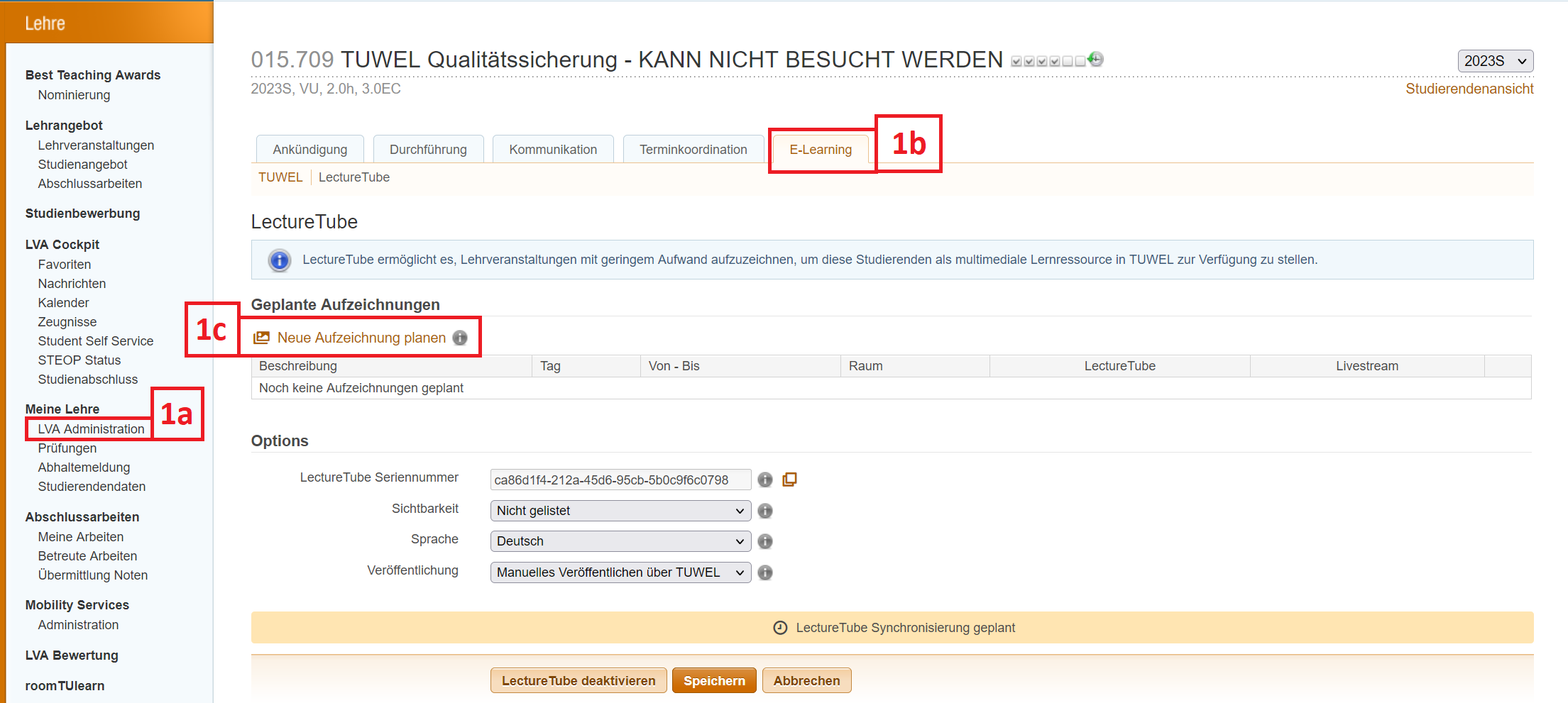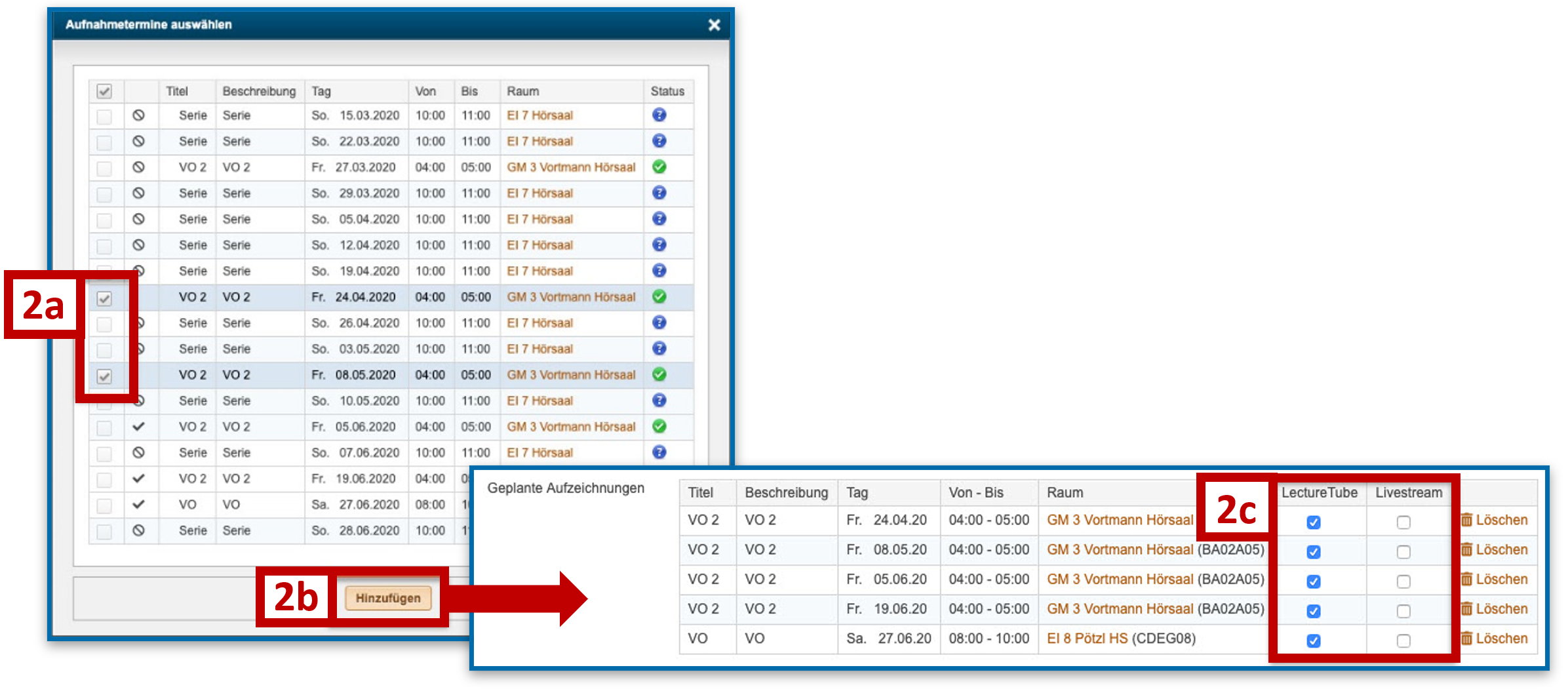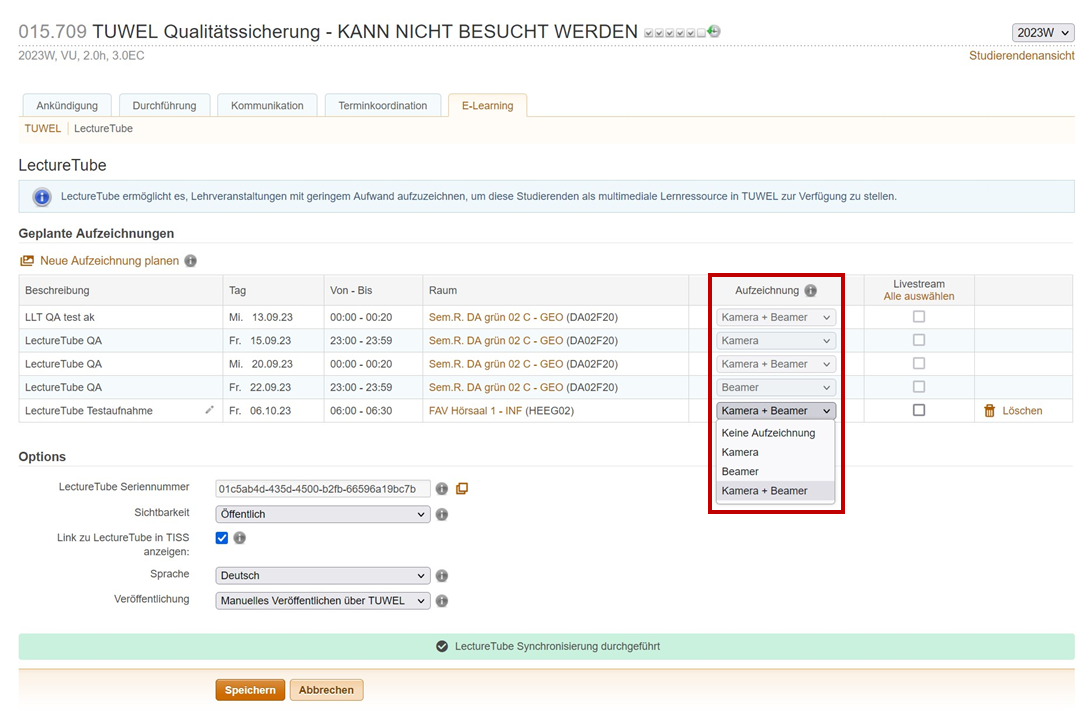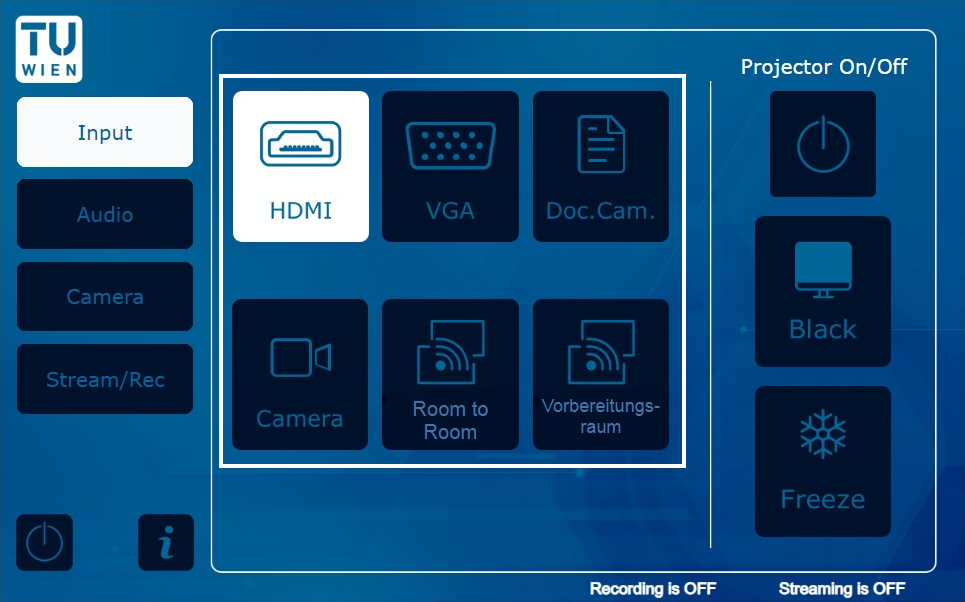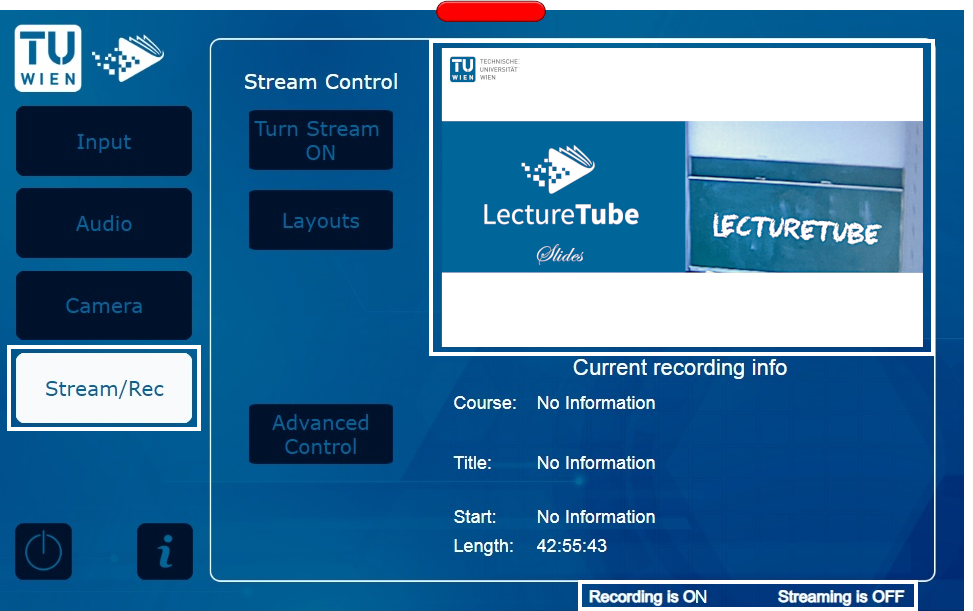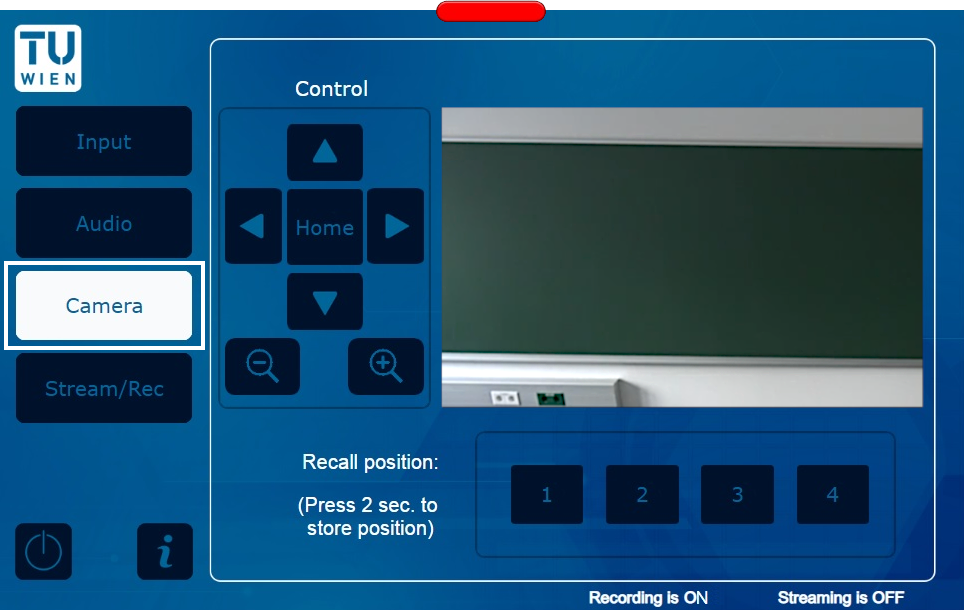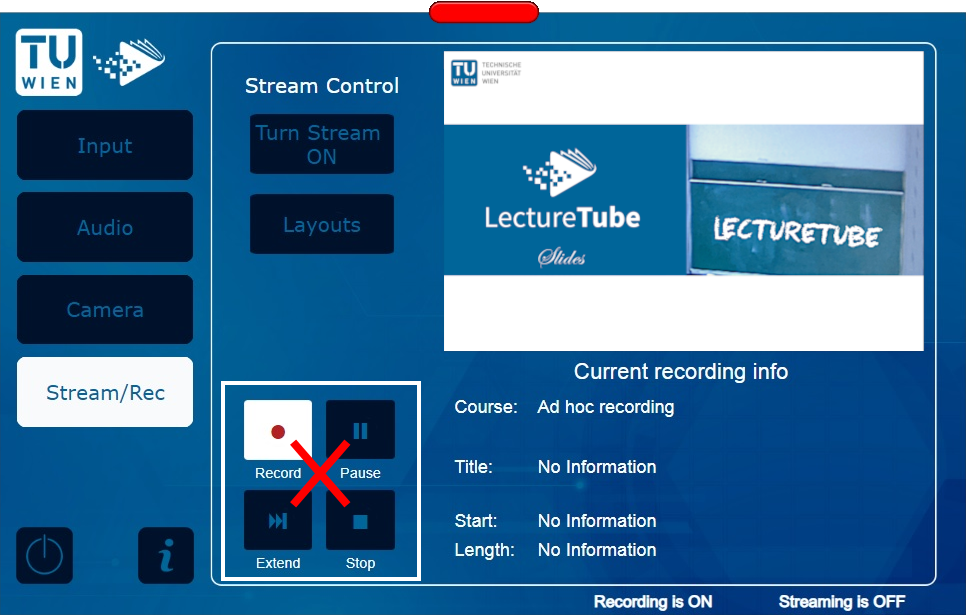LectureTube Aufzeichnung
Vorbedingung
Um eine Aufzeichnung durchführen zu können, benötigen Sie eine bestätigte Hörsaal-Buchung in TISS für den jeweiligen LectureTube-Hörsaal. Die Aufzeichnungen starten und stoppen automatisch. Im Hörsaal müssen Sie nur noch die Hörsaalausstattung (Projektor, Mikrofon, Kameraeinstellungen) in Betrieb nehmen.
Anleitung in TISS
Navigieren Sie in TISS zu „LVA Administration“ (Abbildung 1 – 1a) und klicken in Ihrer Lehrveranstaltung auf den Reiter „E-Learning“ (Abbildung 1 – 1b). Im Abschnitt „LectureTube“ können Sie neue Aufzeichnungstermine planen (Abbildung 1 – 1c).
Abbildung 1: TISS – Neue LectureTube-Aufzeichnung planen
Wählen Sie dann die bestätigten Aufzeichnungstermine aus (Abbildung 2 – 2a) und fügen Sie diese hinzu (Abbildung 2 – 2b).
Abbildung 2: TISS – LectureTube-Aufzeichnung hinzufügen
Legen Sie für jeden Termin in der Spalte "Aufzeichnung" die gewünschte Aufnahme-Option fest.
Ihnen stehen folgende Optionen zur Verfügung:
- Keine Aufzeichnung: Es wird keine Aufnahme für diesen Termin geplant.
- Kamera: Nur die Hörsaalkamera wird aufgezeichnet.
- Beamer: Nur der über das Touchpanel gewählte Input wird aufgezeichnet.
- Kamera + Beamer: Sowohl die Hörsaalkamera, als auch der gewählte Input wird aufgezeichnet.
Hinweis: Eine Änderung des Layouts im Hörsaal wirkt sich nur auf den Live Stream aus, aber nicht auf die Aufnahme. Wenn Sie unsicher sind, wählen Sie die Option "Kamera + Beamer" aus, um beide Streams aufzuzeichnen. In Hörsälen mit Dualrecording können einzelne Streams (Kamera oder Beamer) auch im Nachhinein aus der Aufnahme herausgeschnitten werden.
Unter der Option „Sichtbarkeit“ können Sie die Sichtbarkeit der Aufzeichnungen festlegen. Beachten Sie, dass bei der Option "Nicht gelistet" die Aufnahmen für niemanden sichtbar sind. Weiters können Sie unter "Veröffentlichung" festlegen, ob Videos manuell geprüft und veröffentlicht werden, oder dies automatisiert erfolgen soll. Bei einer automatisierten Veröffentlichung stehen die Videos mit automatisch ermittelten Schnittmarken schneller den Studierenden zur Verfügung und können anschließend bei Bedard von Lehrenden nachbearbeitet werden.
Um Ihre vorgenommenen Änderungen zu übernehmen, klicken Sie auf den „Speichern“ Button. Ihre Aufzeichnungstermine werden nun ins LectureTube-System übertragen.
Abbildung 3: Sichtbarkeit einstellen
Anleitung im Hörsaal
Beachten Sie, dass die Bedienelemente der Touch Panels sich in den jeweiligen Hörsälen unterscheiden können. Die grundlegende Bedienung ist aber sehr ähnlich.
Die Übersicht der mit LectureTube ausgestatteten Räume und das jeweilige GUT-Datenblatt können Sie in coLAB unter https://colab.tuwien.ac.at/x/YQyQ aufrufen.
Schalten Sie im Hörsaal die Hörsaalanlage ein.
Abbildung 4: Hörsaalanlage starten
Schalten Sie den Projektor ein.
Abbildung 5: Projektor einschalten
Verbinden Sie Ihren Vortragenden-Laptop mit dem jeweiligen Anschluss, und schalten Sie die benötigen Mikrofone ein. Testen Sie, ob Sie sich selbst über die Lautsprecher im Raum durchgehend hören können.
Hinweis: In einigen Hörsälen müssen die Mikrofone beim Portier ausgeborgt werden. Verwenden Sie unbedingt Hörsaal-Mikrofone, damit der Ton aufgenommen wird.
Wählen Sie Ihre gewünschte Quelle im Reiter „Input“ aus.
Abbildung 6: Aufnahme-Quelle wählen
Am Touch Panel können Sie im Reiter „Stream/Rec“ ein Vorschaubild mit den aktuellen Aufnahme Einstellungen einsehen und sichergehen, dass die Aufnahme bereits automatisiert gestartet ist. In neueren Touch Panels wird der aktuelle Status der Aufnahme und des Live Streams zusätzlich auch am unteren Rand des Touch Panels in jeder Ansicht angezeigt.
Abbildung 7: Vorschau einsehen
Überprüfen Sie das Layout Ihrer Aufnahme und passen Sie dieses bei Bedarf über den Button „Layouts“ an. Damit legen Sie fest, ob und wie der gewählte Input und/oder die Hörsaalkamera angezeigt werden. Den gewählten Input (z.B. HDMI, Doc. Cam.) können Sie jederzeit über den Reiter „Input“ im linken Menü ändern.
Hinweis: Stellen Sie das Layout erst nach Aufnahmestart um, weil es mit dem automatischen Starten der Aufnahme wieder auf die über TISS gewählte Einstellung zurückgesetzt wird. Beachten Sie, dass sich die Layout-Einstellung bei über TISS geplanter Aufnahme nur auf den Live Stream auswirkt, aber nicht auf die Aufnahme.
Abbildung 8: Layout nach automatischem Aufnahme-Start unter „Layouts“ einstellen
Über den Reiter „Camera“ können Sie die Ausrichtung der Hörsaalkamera einstellen.
Abbildung 9: Hörsaalkamera ausrichten
Hinweis: Die Aufzeichnung startet und stoppt automatisch. Es wird davon abgeraten, die Aufnahme über die Aufnahmesteuerung des Touch Panels im Hörsaal zu verändern.
Tipp: Bei Pausen können Sie das Mikrofon aus- und nachher wieder einschalten. Dann werden diese Video-Sequenzen zur Löschung markiert und können bei Bedarf entsprechend herausgeschnitten werden.
Abbildung 10: Aufnahmesteuerung am Touchpanel
Kontakt
Bei technischen Problemen mit der Hörsaalanlage kontaktieren Sie bitte den zentralen TU Wien Support für Lehre via zslti@tuwien.ac.at oder 01 58801 40040.
Bei Fragen zu LectureTube kontaktieren Sie gerne das LectureTube Team unter support@lecturetube.tuwien.ac.at.