Tippen Sie ganze Begriffe oder beginnen Sie Wörter und enden Sie mit einem Stern * um alle Suchergebnisse vorgeschlagen zu bekommen. Beispiel "Beschr*"
Tippen Sie ganze Begriffe oder beginnen Sie Wörter und enden Sie mit einem Stern * um alle Suchergebnisse vorgeschlagen zu bekommen. Beispiel "Beschr*"
| Auszug |
|---|
Hier erfahren Sie, wie Sie Confluence Seiten erstellen und bearbeiten können. Außerdem erhalten Sie einen Überblick über die wichtigsten Funktionen. |
Um Inhalte im Confluence bearbeiten zu können, benötigen Sie entsprechende Bearbeitungsrechte.
| Inhalt |
|---|
Mit Hilfe des Einsatzes der Software Confluence können TU Mitarbeiter_innen gemeinsam eine Wissensbasis schaffen, editieren und weiterentwickeln. Neu ist daran, dass gemeinsam – szs. in Wikipedia-Logik – eine Informationsbasis geschaffen wird (Co-Creation), deren Informationen nur einmal eingegeben und gewartet werden müssen (Once Only-Prinzip) und die letztendlich die relevante Informationsbasis darstellen (Single Source of Truth).
Das TUwiki ist für Sie richtig, wenn Sie vor allem mit TU-Mitarbeiter_innen in Ihrer eigenen Organisationseinheit innerhalb des TUnet zusammen arbeiten möchten. Wenn ein Handbuch beispielsweise nur für Sie OE-intern gedacht ist, wäre das TUwiki passend.
Das TU coLAB ist auch außerhalb vom TUnet erreichbar und ist für Anwendungszenarien gedacht, die OE-übergreifend sind.
Es handelt sich um den Aufbau einer Kollaborations-Plattform im Rahmen der Digitalisierungsstrategie. Man kann einen gewissen "Laborcharakter" des Sich-Entwicklens erwarten. Wenn ein Handbuch auch für Personen außerhalb Ihrer Abteilung interessant ist, können wir weiter darüber sprechen, ob ein TU coLAB Bereich für Sie sinnvoll ist.
Öffnen Sie die Seite colab.tuwien.ac.at und geben Sie in der Suche Ihre gewünschte Seite ein. Alternativ klicken Sie in der Menüleiste oben auf Bereiche → Bereichsverzeichnis.
In der SNDBX können Macros, Formatierungen, etc. getestet werden. Der Inhalt dieses Bereichs wird in regelmäßigen Abständen gelöscht. Die Sandbox finden Sie im Bereichsverzeichnis.
Stellen Sie sicher, dass Sie angemeldet sind und dass Sie über Bearbeitungsrechte verfügen.
Mit Klick auf "Veröffentlichen" wird die Seite erstellt bzw. Änderungen veröffentlicht.
Die Seite wird standardmäßig eine Ebene unterhalb der Seite auf der Sie sich befunden haben, erstellt.
Für die Bearbeitung der Seite stehen Ihnen verschiedene Makros und Formatierungen zur Verfügung.
1. Damit ein Inhaltsverzeichnis erstellt werden kann, verwenden Sie die Formatvorlagen in der Symbolleiste des Editors.
| Tipp |
|---|
Starten Sie auf Ihrer Seite mit der Überschrift 2, da der Seitentitel bereits als Überschrift 1 formatiert wird. |
2. Wählen Sie das Plus-Symbol in der Symbolleiste aus um Weiteren Inhalt hinzuzufügen. Wählen Sie "Inhalt" aus.

Wenn Sie eine Datei hochladen, wird diese als Anhang in die aktuelle Seite eingefügt. Sie können dann entscheiden, ob sie die Datei als Vorschau oder als Link anzeigen möchten.
Dateien können auf verschiedene Arten hoch geladen werden. Im Bearbeiten-Modus können Sie beispielsweise
Es wird eine Vorschau von Ihrer Datei angezeigt und die Datei landet in den Anhängen der Seite (siehe auch: Anhänge löschen).
Dateien können auf einer Seite als Vorschau oder als Link angezeigt werden.
Nach dem Hochladen erscheint Ihre Datei als Vorschaubild auf der Seite. Klicken Sie auf die Vorschau um die Bildgröße zu ändern, oder um die Datei als Verknüpfung anzuzeigen.
Wenn Sie Ihre Seite verlinken oder teilen möchten, verwenden Sie die Funktion "Teilen" ![]() in der Menüleiste rechts oben. Sie können den angezeigten Link kopieren und an der gewünschten Stelle einfügen.
in der Menüleiste rechts oben. Sie können den angezeigten Link kopieren und an der gewünschten Stelle einfügen.
| Hinweis | ||
|---|---|---|
| ||
Verwenden Sie immer diesen Link. Der Link in der Adresszeile könnte sich ändern, wenn eine Seite verschoben wird und die Seite wird dann nicht mehr gefunden. |
Geben Sie eine eckige Klammer "[" im Editor ein um eine Liste von vorgeschlagenen Seiten zu sehen und eine Verknüpfung zu erstellen.
Klicken Sie auf die drei Punkte in der Menüleiste rechts oben und wählen Sie die gewünschte Funktion ganz unten im Dropdown-Menü aus: Kopieren, Verschieben oder Löschen.
| Info | ||
|---|---|---|
| ||
| Sollten Sie die Funktion "Löschen" nicht in der Menüleiste finden, kann es sein, dass Sie nicht die Berechtigung haben die Seite zu löschen. Wenden Sie sich an die Person, der die Seite zugeordnet ist. Unterhalb vom Seitentitel sehen Sie von wem die Seite angelegt wurde. |
Bereits erstellte Seiten kann man wie folgt neu ordnen und in eine neue Reihenfolge bringen. D. h. Sie können die Seitenposition innerhalb eines Bereichs ändern.
| Info |
|---|
| Um Seiten einzuschränken werden die entsprechenden Berechtigungen benötigt. |
Seiten können in der Hierarchie nur nach unten beschränkt werden. D. h. einzelne Seiten sind maximal für die für den Space berechtigten Personen frei gegeben.
Das könnte Sie auch interessieren (Info für Admins):
Kommentare sind eine Möglichkeit um sich mit anderen BearbeiterInnen über Seiten zu unterhalten. Sie können Kommentare am Ende einer Seite oder als Hervorhebung im Text direkt auf der Seite hinzufügen.
Der ausgewählte Text wird gelb markiert und zeigt somit an, dass es ein Inline-Kommentar dazu gibt. Klicken Sie auf den markierten Text, um das Kommentar anzuzeigen.
Andere BearbeiterInnen können auf die Kommentare antworten.
Klicken Sie bei Inline-Kommentaren auf "Lösen", wenn die Konversation beendet ist. Um erledigte Kommentare wieder anzuzeigen, klicken Sie auf die drei Punkte in der Menüleiste rechts > "Erledigte Kommentare".
Erwähnungen (@mentions) sind nützlich um die Aufmerksamkeit einer Person auf eine Seite oder ein Kommentar zu lenken. Wenn Sie eine Person erwähnen wird diese per Email und auf Confluence benachrichtigt.
Tippen Sie "@" im Kommentarfeld oder im Editor und beginnen Sie den Namen zu tippen.
Wählen Sie die gewünschte Person aus den Vorschlägen aus.
In der Änderungshistorie kann nachverfolgt werden wer, was und wann Einträge verändert wurden und es können Einträge wieder hergestellt werden.
| Tipp | ||
|---|---|---|
| ||
| Wenn Sie beim Bearbeiten einer Seite in der Zeile unten neben "Aktualisieren" ein kurzes Kommentar eingeben, was Sie verändert haben, können Sie in der Änderungshistorie gut nachvollziehen, wie sich Ihr Dokument entwickelt hat. |
Sie können einzelne Seiten in verschiedene Formate exportieren.
Klicken Sie auf die drei Punkte in der Menüleiste rechts > "In PDF exportieren" oder "In Word exportieren"

Sie können bestehende Worddokumente in Confluence importieren.
Makros sind nützlich um extra Funktionalität oder spezielle Formatierungen in Seiten einzubauen.
Schneller mit Autocomplete: Tippen Sie eine geschwungene Klammer { und beginnen Sie mit dem Namen des Makros um eine Liste an vorgeschlagenen Makros anzuzeigen.
Bestehendes Makro bearbeiten: Klicken Sie auf den Makro Platzhalter und wählen Sie "bearbeiten". Das öffnet die Makro Details und Sie können die Einstellungen verändern.
| Inhalt | Inhaltsverzeichnis anhand der Überschriften der Seite erstellen. | |||||
|---|---|---|---|---|---|---|
| Anzeige untergeordneter Seiten | Zeigt untergeordnete Seiten an | |||||
| Benutzer Profil | Zeigt die Kontaktdaten einer Mitarbeiterin oder eines Mitarbeiters an | |||||
| Benutzererwähnung | Link zu den Kontaktdaten eines Mitarbeiters oder einer Mitarbeiterin | |||||
| Seite einschließen | Den Inhalt einer anderen Seite in die eigene einfügen | |||||
| Hinweis |
| |||||
| Info |
| |||||
| Warnung |
| |||||
| Panel |
|
| Info |
|---|
| Um Ihre Seiten mit noch mehr Funktionalität auszustatten finden Sie weitere Informationen unter Erweiterungen und Makros. |
Das Profilbild, das auf TU CoLAB angezeigt werden soll, kann jede/r selbst für sich ändern. Ihr Profilbild wird als Symbol für Ihren persönlichen Bereich sowie als Ihre Darstellung in Confluence verwendet.
Informieren Sie sich über ankommende und abgehende Links.
Nicht mehr verwendete Dateien müssen explizit in den Anhängen gelöscht werden. Es reicht nicht aus die Dateien aus dem Inhaltsbereich der Seite zu entfernen.
| Eingabe | Ergebnis |
|---|---|
| // | Ein Datum einfügen. |
| @ | Confluence User markieren und User benachrichtigen. |
| Großschreibetaste + Enter | Zeilenumbruch |
| Tipp | ||
|---|---|---|
| ||
| Weitere Shortcuts finden Sie in der Menüzeile oben beim Fragezeichen-Symbol "?" unter Tastenkombinationen. |
Details zur Suchfunktion finden Sie in der Atlassian Confluence Dokumentation: https://confluence.atlassian.com/conf615/confluence-search-syntax-967338169.html
Wie man Seiten in übersichtlichen Tabellen strukturiert erfahren Sie im folgenden Video. Es werden Vorlagen und Seiteneigenschaften verwendet.
| Widget Connector | ||
|---|---|---|
|
Wie Sie noch mehr aus Ihren Tabellen herausholen können, erfahren Sie bei der Dokumentation des Makros Table Filter.
Sofern in Ihrem Bereich die Mehrsprachigkeit aktiviert wurde, können Sie Seiten übersetzen.

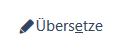
| Hinweis |
|---|
Nicht alle Makros sind für Mehrsprachigkeit konzipiert. Sollten Sie Schwierigkeiten haben, wenden Sie sich an digitaloffice@tuwien.ac.at |
| Tipp | ||||||||
|---|---|---|---|---|---|---|---|---|
Kommen Sie zu den regelmäßigen Online-Sprechstunden für TU coLAB-Anwender_innen!
|
| Panel | ||
|---|---|---|
| Panel | titleBGColor | #fd5|
| ||
Lernvideos bei der Universität Wien TU coLAB Hilfe für Admins (ist in Arbeit) |
| Panel | ||||||||
|---|---|---|---|---|---|---|---|---|
| ||||||||
|
Wir versuchen diese Seite laufend zu erweitern und stehen Ihnen gerne für weitere Fragen zur Verfügung.
| Panel | ||
|---|---|---|
| ||
T +43 1 58801 420397 |
...