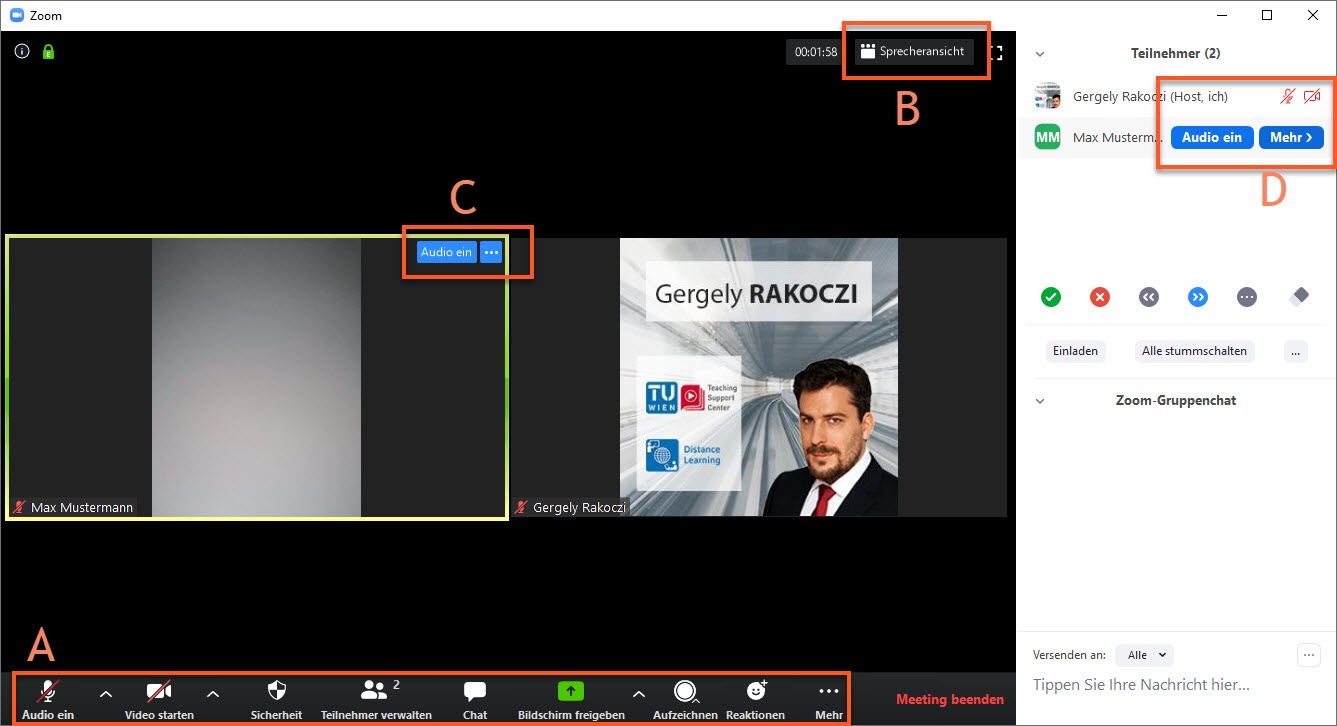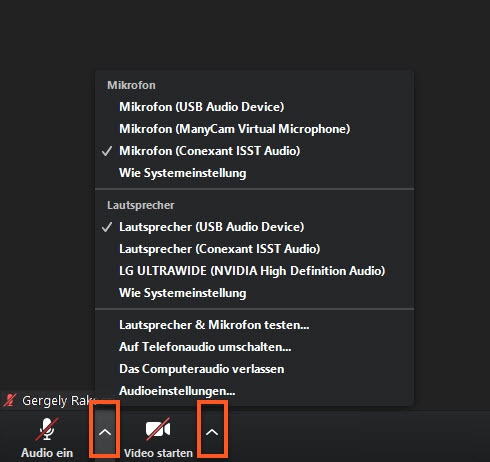Anleitung für Lehrende: Anlegen eines ZOOM-Webmeetingraums für Online Prüfungen
Loggen Sie sich in TUWEL ein, öffnen Sie Ihren Kurs, aktivieren Sie die Kursbearbeitung und fügen Sie dem Kurs eine Aktivität „Zoom“ mit den Standardeinstellungen hinzu. In dieser Aktivität erstellen Sie ein neues Meeting. Hierfür gibt es diese Schritt-für-Schritt Videoanleitung. Wir empfehlen im Kontext von Online Prüfungen folgende spezielle Einstellungen des Meetings:
Anleitung für Lehrende: Start und Moderation eines ZOOM-Webmeetingraums im Kontext von Online Prüfungen
Am besten öffnen Sie den Zoom Meetingraum direkt aus TUWEL heraus. Wir empfehlen die Verwendung des Zoom Desktop-Clients, welcher beim ersten Aufrufen eines Zoom-Meetings zur Installation angeboten wird. Hierfür gibt es diese Schritt-für-Schritt Videoanleitung.
Wir empfehlen im Kontext von Online Prüfungen folgende speziellen Funktionen für die Moderation.
In der Steuerungszeile [A] können Sie jederzeit Ihr Audio und Video ein- bzw. ausschalten. An dieser Stelle können Sie auch das zusätzliche Chat-Fenster oder die Liste der Teilnehmer*innen öffnen. Eine etwaige Bildschirmfreigabe (für die Anzeige von vorbereiteten Prüfungsfragen etc.) können Sie ebenfalls hier starten.
Die Darstellung der Videobilder der Teilnehmer*innen kann unter [B] geändert werden.
Alternativ können Sie in den Optionen der jeweiligen Kachel [C] oder in der Verwaltungsansicht „Teilnehmer“ [D] weitere Moderationsfunktionen nutzen, wie etwa Stummschaltung, Ausblendung des Videos, Umbenennung des Namens des/r Studierenden, Versand einer privaten Chat-Nachricht oder Änderung der Rolle.
Anleitung für Studierende: Teilnahme an einem ZOOM-Webmeeting im Kontext von Online Prüfungen
Am besten öffnen Studierende den Zoom Meetingraum direkt aus dem TUWEL-Kurs heraus.
Wir empfehlen für die Teilnahme die Verwendung des Zoom Desktop-Clients, welcher beim ersten Aufrufen eines Zoom-Meetings zur Installation angeboten wird. Hierfür gibt es diese Schritt-für-Schritt Videoanleitung.
Wir empfehlen im Kontext von Online Prüfungen die Eintragung des Klarnamens (z.B. Max Mustermann).
Weiters entscheidend ist die Sicherstellung die Übertragung der korrekten Audio- bzw. Videoquelle. Tipp: die Pfeile neben den Audio/Video Schaltflächen ermöglichen die Auswahl der erkannten Geräte.
Ggf. können Teilnehmer*innen an dieser Stelle auch einen Test der Audioqualität vornehmen. Bei Video ist die Verwendung des virtuellen Hintergrundes bei Online Prüfungen nicht empfohlen.
Video-Ident-Verfahren
Der/die Kandidat*in muss vor der Kamera zu sehen sein und den Kopf bewegen bzw. drehen. Damit wird sichergestellt, dass nicht ein Foto vor die Kamera gehalten wird. Als zweites Element der Identitätsprüfung muss er/sie einen Lichtbildausweis, am besten den Reisepass, vor die Kamera halten und bewegen. Dadurch werden die verschiedenen Sicherheitsmerkmale des Ausweises sichtbar.
Dieses Verfahren wird u.a. von Banken eingesetzt, um z.B. die Identität einer Person bei der Eröffnung eines online Kontos zu überprüfen.
Mehr Details dazu z.B. bei Heise: https://www.heise.de/tipps-tricks/Das-Video-Ident-Verfahren-Was-ist-das-und-wie-benutze-ich-es-4036733.html