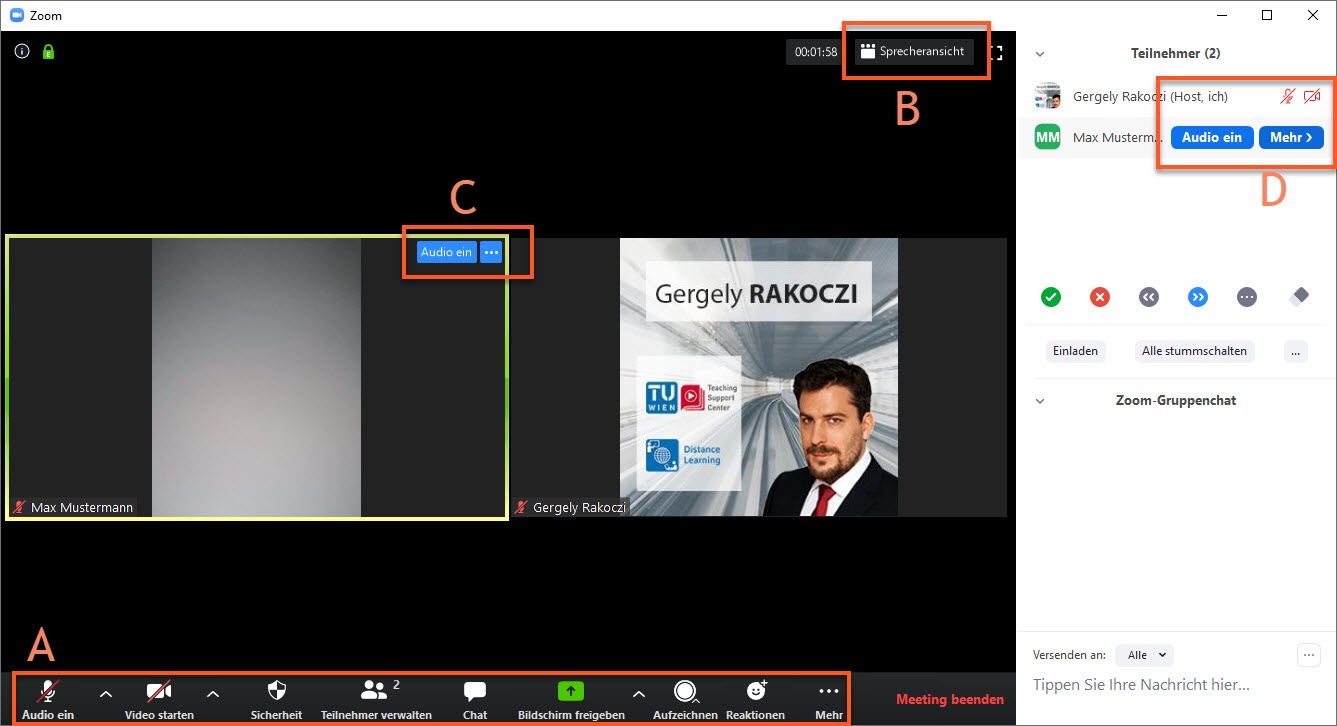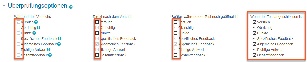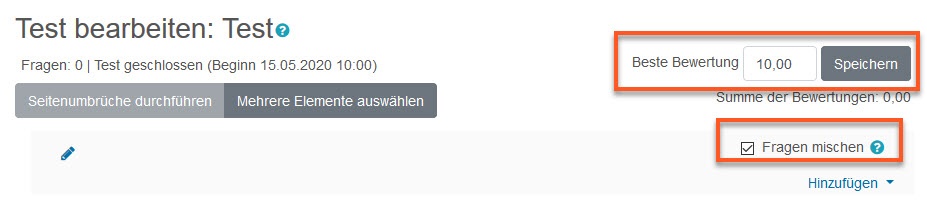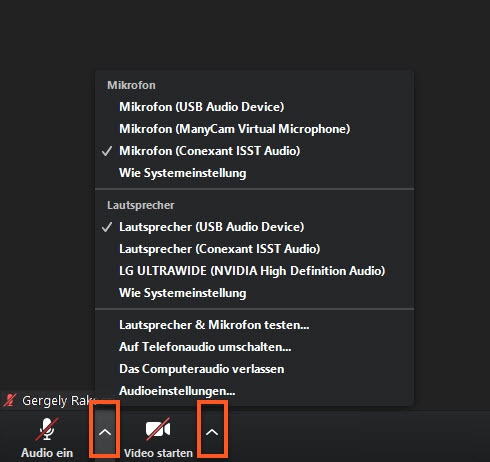INHALT diese Dokuments
Verlinkte Dokumente
Die grundsätzlichen Fragen zum Thema online Prüfungen werden in den Richtlinien für (mündliche) Prüfungen behandelt.
Im „Leitfaden für online Prüfungen mit 10 Kandidat_innen“ wurden technische, organisatorische und didaktische Anleitungen für die optimale Vorbereitung auf eine online Prüfung zusammengetragen.
Eine alternative Form dieser Schritt-für-Schritt-Anleitung wurde hier begonnen.
Anleitung für Lehrende: Anlegen eines Zoom-Webmeetingraums für Online Prüfungen
Loggen Sie sich in TUWEL ein, öffnen Sie Ihren Kurs, aktivieren Sie die Kursbearbeitung und fügen Sie dem Kurs eine Aktivität „Zoom“ mit den Standardeinstellungen hinzu. In dieser Aktivität erstellen Sie ein neues Meeting. Hierfür gibt es diese Schritt-für-Schritt Videoanleitung. Wir empfehlen im Kontext von Online Prüfungen folgende spezielle Einstellungen des Meetings:
Anleitung für Lehrende: Start und Moderation eines Zoom-Webmeetingraums im Kontext von Online Prüfungen
Am besten öffnen Sie den Zoom Meetingraum direkt aus TUWEL heraus. Wir empfehlen die Verwendung des Zoom Desktop-Clients, welcher beim ersten Aufrufen eines Zoom-Meetings zur Installation angeboten wird. Hierfür gibt es diese Schritt-für-Schritt Videoanleitung.
Wir empfehlen im Kontext von Online Prüfungen folgende speziellen Funktionen für die Moderation:
In der Steuerungszeile [A] können Sie jederzeit Ihr Audio und Video ein- bzw. ausschalten. An dieser Stelle können Sie auch das zusätzliche Chat-Fenster oder die Liste der Teilnehmer_innen öffnen. Eine etwaige Bildschirmfreigabe (für die Anzeige von vorbereiteten Prüfungsfragen etc.) können Sie ebenfalls hier starten.
Die Darstellung der Videobilder der Teilnehmer_innen kann unter [B] geändert werden.
Alternativ können Sie in den Optionen der jeweiligen Kachel [C] oder in der Verwaltungsansicht „Teilnehmer“ [D] weitere Moderationsfunktionen nutzen, wie etwa Stummschaltung, Ausblendung des Videos, Umbenennung des Namens des/r Studierenden, Versand einer privaten Chat-Nachricht oder Änderung der Rolle.
Anleitung für Lehrende: Online Test in TUWEL konfigurieren
Loggen Sie sich in TUWEL ein, öffnen Sie Ihren Kurs, aktivieren Sie die Kursbearbeitung und fügen Sie dem Kurs eine Aktivität „Test“ hinzu. Hierfür gibt es diese Schritt-für-Schritt Videoanleitung oder Kurzanleitung (Cheat Sheet).
Wir empfehlen im Kontext von Online Prüfungen folgende spezielle Einstellungen:
- Bei „Zeit“ wird empfohlen, die „Testöffnung“ und „Testschließung“ zu aktivieren. Eine straffe, sinnvolle Zeitlimitierung verhindert zumindest teilweise die Möglichkeit, dass "gesammelte" Erarbeitungen der Fragen in Teams von Studierenden erfolgen, völlig verhinderbar ist dies außerhalb des Hörsaals aber nicht. Optional können Sie auch die Dauer festlegen, um eine mitlaufende Uhr im Test-Setting für Studierende anzuzeigen. Den Parameter „Wenn die Zeit abgelaufen ist“ setzen Sie bitte auf „Der Testversuch wird automatisch abgegeben.“, um zu verhindern, dass ggf. Testversuche offenbleiben.
- Bei „Bewertung“ empfehlen wir, die Anzahl der erlaubten Versuche auf „1“ zu limitieren. Bei entsprechend großem Fragenpool können mehrere Versuche erlaubt werden.
- Bei „Fragenanordnung“ und „Frageverhalten“ stellen Sie ein, dass jede Frage auf einer eigenen Seite angezeigt wird und die Navigation „vorgegeben“ ist. Hiermit hat jede/r Studierende_r auch bei paralleler Bearbeitung mit hoher Wahrscheinlichkeit eine für sich selbst einzigartige Frage in Bearbeitung. Abschließend stellen Sie auch ein, dass eine „Spätere Auswertung“ erfolgt; dies garantiert, dass Feedback und Einsicht erst nach der Abgabe und der Testschließung erfolgen.
- Bei „Überprüfungsoptionen“ aktivieren Sie im Bereich „Wenn der Test abgeschlossen ist“ lediglich jene Inhalte, die Sie Studierenden nach der unter „Zeit“ definierten Testschließung anzeigen möchten. Hier können Sie restriktiv sein, wenn Sue beispielsweise keine richtigen Antworten oder kein (spezifisches) Feedback anzeigen wollen. Weitere Informationen hierzu finden Sie in diesem Dokument.
- Bei „Weitere Zugriffsbeschränkungen“ können Sie zusätzlich ein Kennwort hinterlegen. (Ein Tipp an dieser Stelle: Sie können unterschiedliche Passwörter auch für verschiedene Gruppen oder für einzelne Studierenden vergeben. Dies ist nicht unter den Einstellungen des Tests, sondern unter dem Zahnrad der Testseite sowie „Gruppenänderungen“ oder „Nutzeränderungen“ zu definieren!) Bei strikter Vorgehensweise kann auch die Browsersicherheit „Vollbild-Popup mit Javascript-Sicherheit“ aktiviert werden. Bei letzterer Option startet der Test nur, wenn JavaScript im Browser aktiviert ist, Funktionen wie Kopieren und Einfügen werden erschwert, und der Test wird im Vollbildmodus ohne weitere Navigationsmöglichkeiten ausgeführt. Unsere Empfehlung: bitte prüfen Sie in einem Testlauf, ob diese Beschränkungen Ihren Wünschen entsprechen.
- Bei „Gesamtfeedback“ empfehlen wir Ihnen, diese Möglichkeit zu nutzen. Gerade bei Online Prüfungen, wo Lernende verteilt agieren, ist diese Form von Rückmeldung didaktisch wertvoll. Wenn gewünscht können Sie unterschiedliche Feedbacks anhand von Bewertungsgrenzen anzeigen.
Im Kontext von Online Prüfungen sind Testfragen und ihre Erstellung von zentraler Bedeutung. Anbei nun einige Anmerkungen dazu:
- Es ist stark empfohlen auch die Reihenfolge der Fragen zu mischen. Hierfür finden Sie im Test die Option „Fragen mischen“. Die Gesamtbewertung für den Test finden Sie im Gegensatz zu anderen TUWEL Aktivitäten nicht unter den Einstellungen des Tests, sondern im Test selbst.
- Fragen können auch über die Fragensammlung des Kurses erstellt werden. Dies hat den Vorteil, dass Sie Testfragen in so genannten „Kategorien“ strukturieren können. Dem Online Test können Sie dann in weiterer Folge beliebig viele zufällige Anzahl von Fragen aus diesen (oder auch mehreren) Kategorien hinzufügen.
- Bitte verwenden Sie keine (oder nur eingebettete) Videos und Bilder mit kleiner Dateigröße.
- Wenn Sie Formel in der Testfrage verwenden möchten, beachten Sie die Empfehlungen in dieser Kurzanleitung (Cheat Sheet).
- Wenn Sie Code-Fragmente in der Testfrage verwenden möchten, beachten Sie die Empfehlungen auf dieser Seite (Hinweis: einmalige Anmeldung notwendig).
- Feedback kann nicht nur für den gesamten Test gegeben, sondern auch spezifisch für jede Frage. Bitte machen Sie hiervon Gebrauch, da Feedback sehr zentral für das Online Lernen ist.
- Ein Tipp: wenn Sie die verschiedenen Fragetypen in TUWEL nicht kennen, können Sie diese hier im TUWEL Einsatzszenarien-Kurs aus der Studierendenperspektive ausprobieren!
Abbildungen zu den Testfragen:
Abschließend noch einige generelle Anmerkungen:
- Für die Durchführung und Teilnahme an Online Tests in TUWEL empfehlen wir sowohl für Lehrende als auch für Studierende die Verwendung eines Desktop-PCs oder Laptops und aktuellste Browserversionen.
- Bei sehr hohen Studierendenzahlen (wenn möglich) empfehlen wir die Durchführung in 2 oder mehreren Durchläufen. Hierbei sollte das Ziel sein ein massenmäßiges gleichzeitiges Zugreifen von sehr vielen Nutzer*innen soweit wie möglich zu minimieren.
- Um „Betriebsblindheit“ vorzubeugen empfehlen wir die Überprüfung von den Prüfungsfragen durch Kolleg*innen.
- Hilfreiche Anleitung zur Erstellung von guten Prüfungsfragen finden Sie hier in diesem Dokument.
- Sie können vorab in Probeläufen oder auch in beliebigen Kontexten Testfragen den Studierenden präsentieren, z.B. in einem Forum, in einem Buch. Eine Anleitung dazu finden Sie hier.
Anleitung für Studierende: Teilnahme an einem ZOOM-Webmeeting im Kontext von Online Prüfungen
Am besten öffnen Studierende den Zoom Meetingraum direkt aus dem TUWEL-Kurs heraus.
Wir empfehlen für die Teilnahme die Verwendung des Zoom Desktop-Clients, welcher beim ersten Aufrufen eines Zoom-Meetings zur Installation angeboten wird. Hierfür gibt es diese Schritt-für-Schritt Videoanleitung.
Wir empfehlen im Kontext von Online Prüfungen die Eintragung des Klarnamens (z.B. Max Mustermann).
Weiters entscheidend ist die Qualität von Audio bzw. Video sicherzustellen. Tipp: die Pfeile neben den Audio/Video Schaltflächen ermöglichen die Auswahl der erkannten Geräte. Ggf. können Teilnehmer*innen an dieser Stelle auch einen Test der Audioqualität vornehmen.
Bei Video ist die Verwendung des virtuellen Hintergrundes bei Online Prüfungen nicht empfohlen.
Video-Ident-Verfahren
Der/die Kandidat*in muss vor der Kamera zu sehen sein und den Kopf bewegen bzw. drehen. Damit wird sichergestellt, dass nicht ein Foto vor die Kamera gehalten wird. Als zweites Element der Identitätsprüfung muss er/sie einen Lichtbildausweis, am besten den Reisepass, vor die Kamera halten und bewegen. Dadurch werden die verschiedenen Sicherheitsmerkmale des Ausweises sichtbar.
Dieses Verfahren wird u.a. von Banken eingesetzt, um z.B. die Identität einer Person bei der Eröffnung eines online Kontos zu überprüfen.
Mehr Details dazu z.B. bei Heise: https://www.heise.de/tipps-tricks/Das-Video-Ident-Verfahren-Was-ist-das-und-wie-benutze-ich-es-4036733.html