Nutzen Sie ein Gantt-Diagramm um einen Zeitplan für ein Projekt darzustellen. |
Das Gantt-Chart gibt es auch als Vorlage in TU coLAB! So geht's: Auf die drei Punkte neben "Erstellen" oben in der Menüleiste klicken, ein Stück nach unten scrollen und die Vorlage "Gantt Diagramm (Balkenplan)" auswählen! |
Auf dieser Seite erfahren Sie, wie Sie das Gantt-Diagramm erstellen und konfigurieren!
Um eine Step-by-Step Videoanleitung zu sehen klicken Sie auf den Button um zum TUcoLAB TUPeerTube Kanal zu navigieren. |
Beispiele eines Gantt-Diagramms
|
|
Abhängigkeiten im Diagramm (Neue Funktion)
- In der Seitenansicht das Menü (Zahnrad) anklicken und die Option Set Dependencies wählen.
- Mittels Drag and Drop das Ende einer Phase anklicken und zur gewünschten Phase ziehen.
- Sobald die Abhängigkeiten hinzugefügt wurden, klicken Sie wieder das Menü (Zahnrad) und anschließend auf Änderungen speichern.
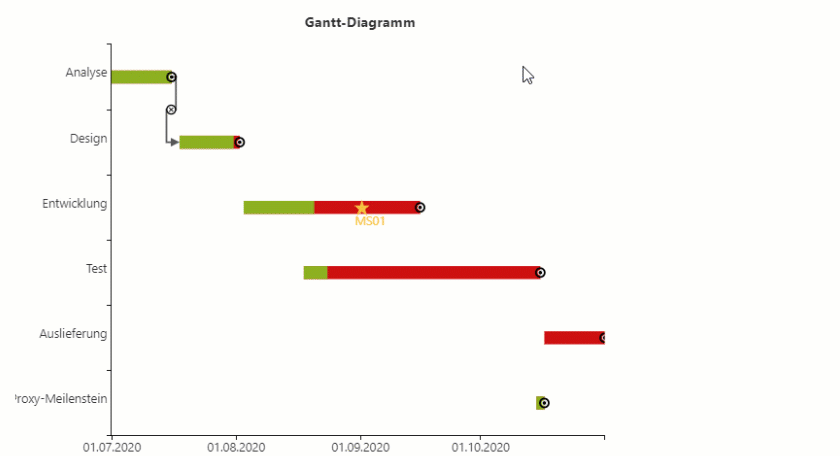
Registerkarte Parameter
Auswählen des Diagramm-Typs
Fügen Sie das Makro Tabellendiagramm ein
Suchen Sie die Option Diagrammtyp und wählen Sie Gantt aus.
Datenreihe auswählen
| Parameter | Beschreibung |
|---|---|
| Zeilenbezeichnung | Die anzuzeigenden Spalten für die Zeilen. |
| Wertespalten | Die Spalte oder Spalten, die numerische Werte für die Diagrammgenerierung enthalten. |

So wählen Sie die Datenreihen im Seitenansichtsmodus aus:
|
Wichtig ist hierbei, die richtige Auswahl der Daten für die Zeilenbezeichnung und Wertespalten auszuwählen.
Erweiterung um Meilensteine Wenn die Erweiterung um Meilensteine gewünscht ist, sollte folgendes ergänzt werden:
Erweiterung um Events:
Wenn ein Eintrag mit dem Wert today in der Datumspalte vorkommt zeigt dieses Event immer den aktuellen Tag.
|
Der Fortschritt wurde hier mit einem Easy Dropdown Menu Makro implementiert. |
Registerkarte Anpassungen
Stellen Sie das Dezimaltrennzeichen ein
Schalten Sie die Seite in den Bearbeitungsmodus.
Wählen Sie das Makro aus und klicken Sie auf Bearbeiten.
Wechseln Sie zur Registerkarte Anpassungen.
Suchen Sie die Option Dezimaltrenner.
Geben Sie das richtige Dezimaltrennzeichen für numerische Werte in der Quelltabelle (Punkt oder Komma) an.
Speichern Sie das Makro und aktualisieren Sie die Seite.
Stellen Sie das Datumsformat ein
- Schalten sie die Seite in den Bearbeitungsmodus.
- Wählen Sie das Makro aus und klicken Sie auf Bearbeiten.
- Wechseln Sie zur Registerkarte Anpassungen.
- Suchen Sie die Option Datumsformat.
- Geben Sie das richtige Datumsformat für Datumswerte in der Quelltabelle an.
- Speichern Sie das Makro und aktualisieren Sie die Seite.
Rechts sehen Sie die Möglichkeiten für ein Datumsformat. Es sollte auf jeden Fall mit dem Format ihrer Daten, die Sie im Gantt-Diagramm abbilden möchten, übereinstimmen! |
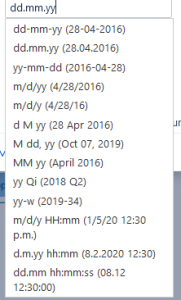
Die Ansicht des Zeitrahmens eingrenzen
Minimalwert: Alle Datenwerte größer als der eingegebene Wert.
Maximalwert: Alle Datenwerte kleiner als der eingegebene Wert.
- Schalten Sie die Seite in den Bearbeitungsmodus.
- Wählen Sie das Makro aus und klicken Sie auf Bearbeiten.
- Wechseln Sie zur Registerkarte Anpassungen.
- Suchen Sie die Option Minimaler Wert und Maximaler Wert und legen Sie die Werte fest.
- Speichern Sie das Makro und aktualisieren Sie die Seite.
Setzen der Skalierung
Skalaschritt: Der erforderliche Skalierungsschritt zum Anzeigen der numerischen Werte im Diagramm.
- Schalten Sie die Seite in den Bearbeitungsmodus.
- Wählen Sie das Makro aus und klicken Sie auf Bearbeiten.
- Wechseln Sie zur Registerkarte Anpassungen.
- Suchen Sie die Option Skalaschritt und legen Sie diesen fest.
- Speichern Sie das Makro und aktualisieren Sie die Seite.
Es ist möglich in Tagesschritten (X), Monate (Xm) oder in Jahren (Xy) den Skalaschritt einzustellen. Im Beispiel rechts wird die Anzahl von Tagen auf 30 eingestellt. |
Registerkarten Blick
Höhen- und Breiteneinstellung
- Schalten Sie die Seite in den Bearbeitungsmodus.
- Wählen Sie das Makro aus und klicken Sie auf Bearbeiten.
- Wechseln Sie zur Registerkarte Blick.
- Suchen Sie die Felder Höhe und Breite.
- Geben Sie die entsprechenden Abmessungen des Diagramms ein.
- Speichern Sie das Makro und aktualisieren Sie die Seite.
Im Feld Höhe geben Sie die gewünschte Größe ein und anschließend "/bar" um die Größe der Balken zu definieren
|
Farben einstellen
- Schalten Sie die Seite in den Bearbeitungsmodus.
- Wählen Sie das Makro aus und klicken Sie auf Bearbeiten.
- Wechseln Sie zur Registerkarte Blick.
- Suchen Sie die Schaltfläche Farben auswählen.
- Wählen Sie für jeden Typ die entsprechende Farbe aus.
- Speichern Sie das Makro und aktualisieren Sie die Seite.
Es ist auch möglich, das Farbschema Mehrfarbig zu nehmen. Hierfür können Sie für jeden eigenen Bereich die Farbkombination auswählen. |
Diagramm ausrichten
- Schalten Sie die Seite in den Bearbeitungsmodus.
- Wählen Sie das Makro aus und klicken Sie auf Bearbeiten.
- Wechseln Sie zur Registerkarte Blick.
- Suchen Sie die Option Diagramm ausrichten.
- Wählen Sie die entsprechende Diagrammausrichtung wie folgt aus:
- Links
- Zentriert
- Rechts
- Speichern Sie das Makro und aktualisieren Sie die Seite.
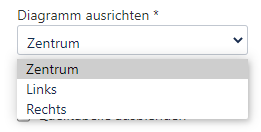
Blenden Sie die Quelltabelle/Diagrammsteuerelemente/Gitter aus
- Schalten Sie die Seite in den Bearbeitungsmodus.
- Wählen Sie das Makro aus und klicken Sie auf Bearbeiten.
- Wechseln Sie zur Registerkarte Blick.
- Suchen Sie die Option Quelltabelle/Diagrammsteuerelemente verstecken und aktivieren Sie sie. (Gitter zeigen analog)
- Speichern Sie das Makro und aktualisieren Sie die Seite.
Diagrammtitel, Reihenachsenbeschriftung & Datumachsenbeschriftung
- Schalten Sie die Seite in den Bearbeitungsmodus.
- Wählen Sie das Makro aus und klicken Sie auf Bearbeiten.
- Wechseln Sie zur Registerkarte Blick.
- Suchen Sie die Option Diagrammtitel, Reihenachsenbeschriftung und Datumsachsenetikett und geben Sie eine entsprechende Beschriftung ein.
- Speichern Sie das Makro und aktualisieren Sie die Seite.
Export
- Wenn die Diagrammkonfiguration nicht auf der Seitenansicht ausgeblendet ist, können Sie unter dem Zahnradsymbol bei der Diagrammkonfiguration das Diagramm exportieren.
- Wählen Sie das gewünschte Dateiformat aus
- Bildformat: JPG
- Microsoft Word
- Speichern Sie das Dokument.
Best Practice Tipp
| Das .digital office verwendet das GANTT Chart in vielen Projekten für die Projektabwicklung. Ein Beispiel findet sich hier: Projektabwicklung. |
Reinzoomen in das Gantt-Diagramm (Vergrößern des Diagramms)
So vergrößern Sie das Diagramm:
- Öffnen Sie die Seite mit dem Diagramm, das Sie vergrößern möchten.
- Bewegen Sie den Mauszeiger über dieses Diagramm.
- Halten Sie die STRG-Taste gedrückt und drehen Sie die Radtaste nach vorne, um das Diagramm zu vergrößern.
So navigieren Sie durch das Diagramm:
- Halten Sie die STRG-Taste (für Windows) oder ALT (für MacOS) gedrückt und ziehen Sie den Mauszeiger über das Diagramm.
