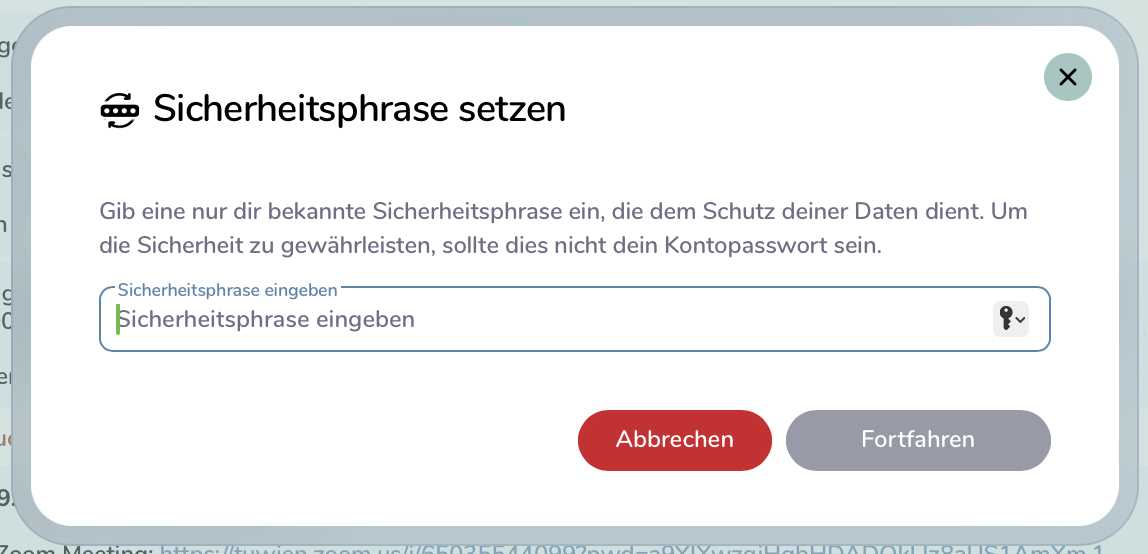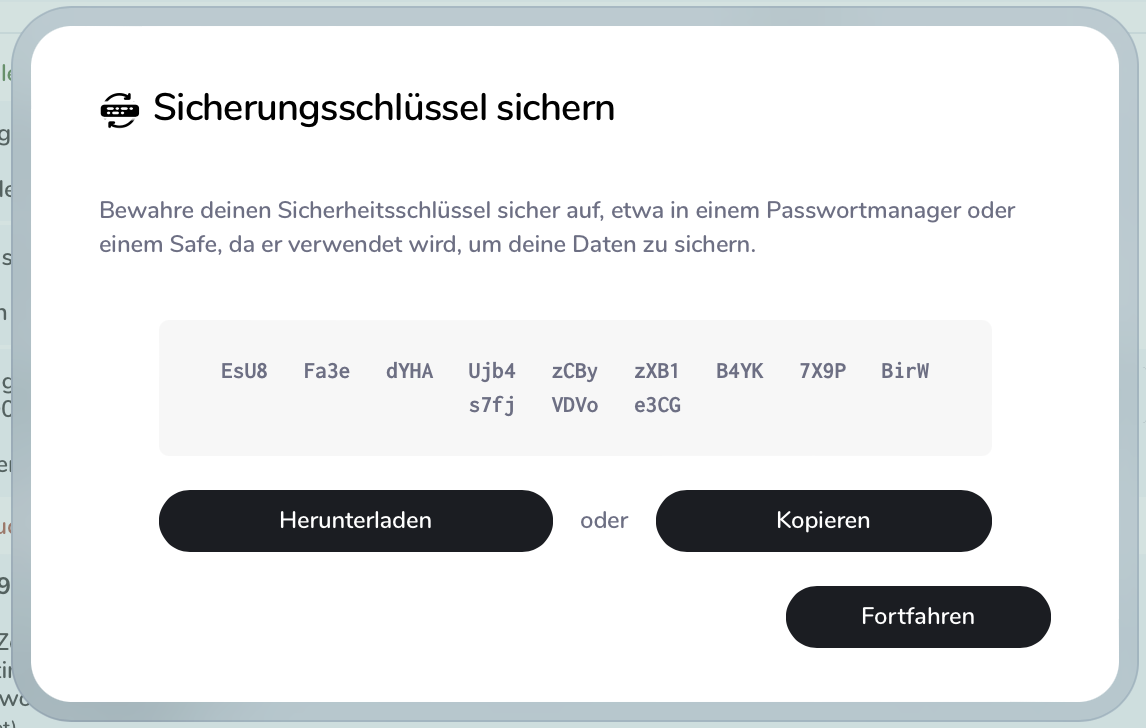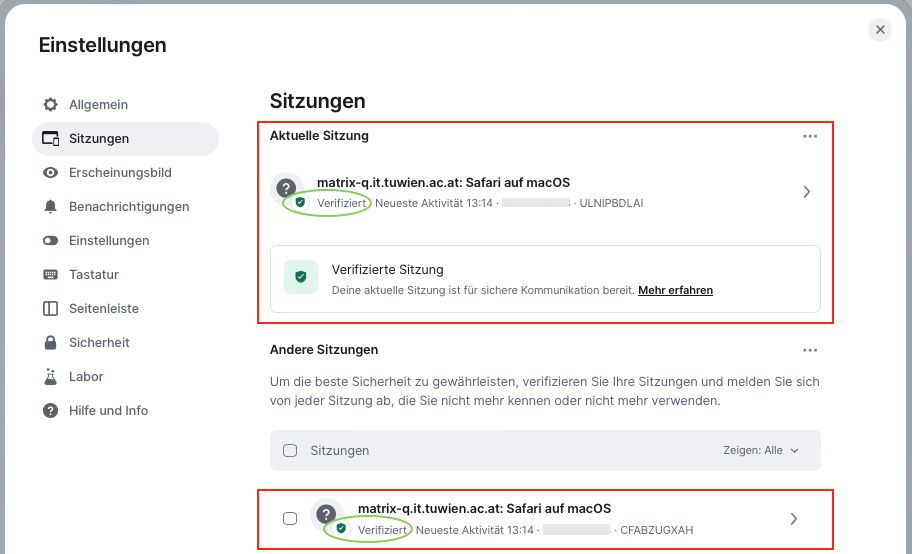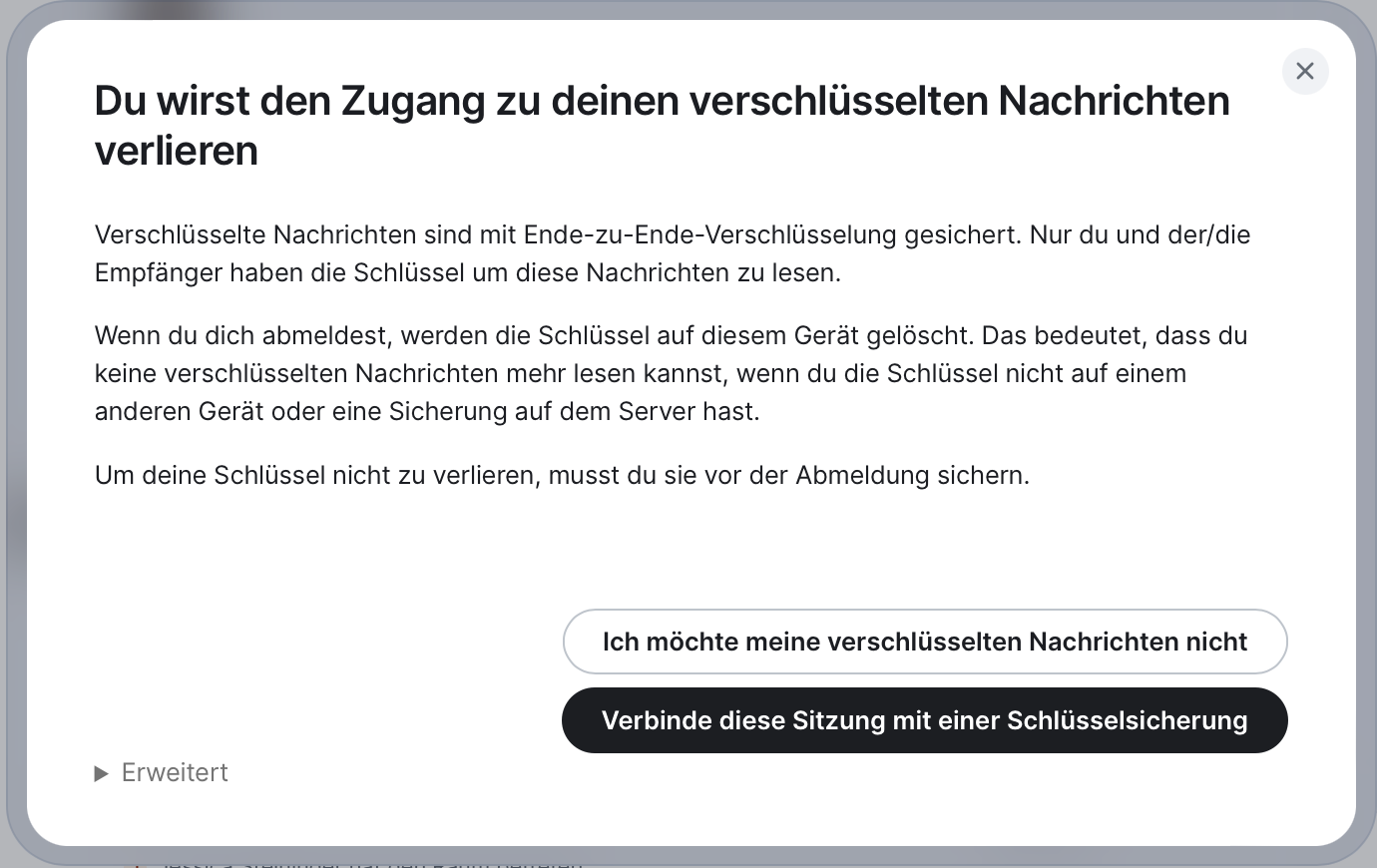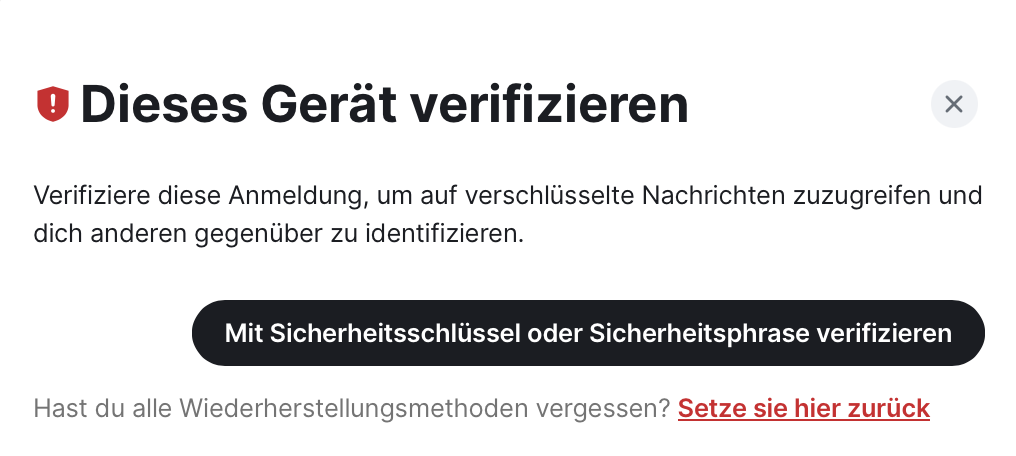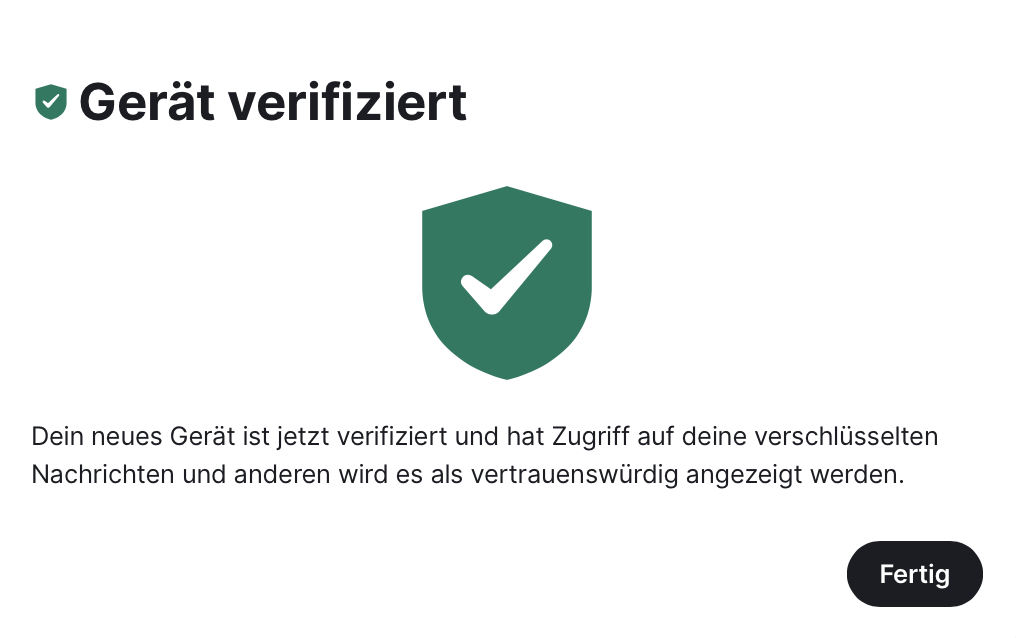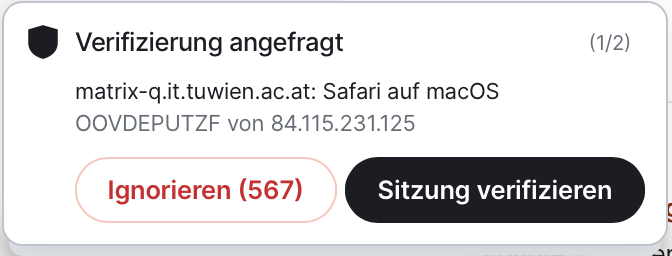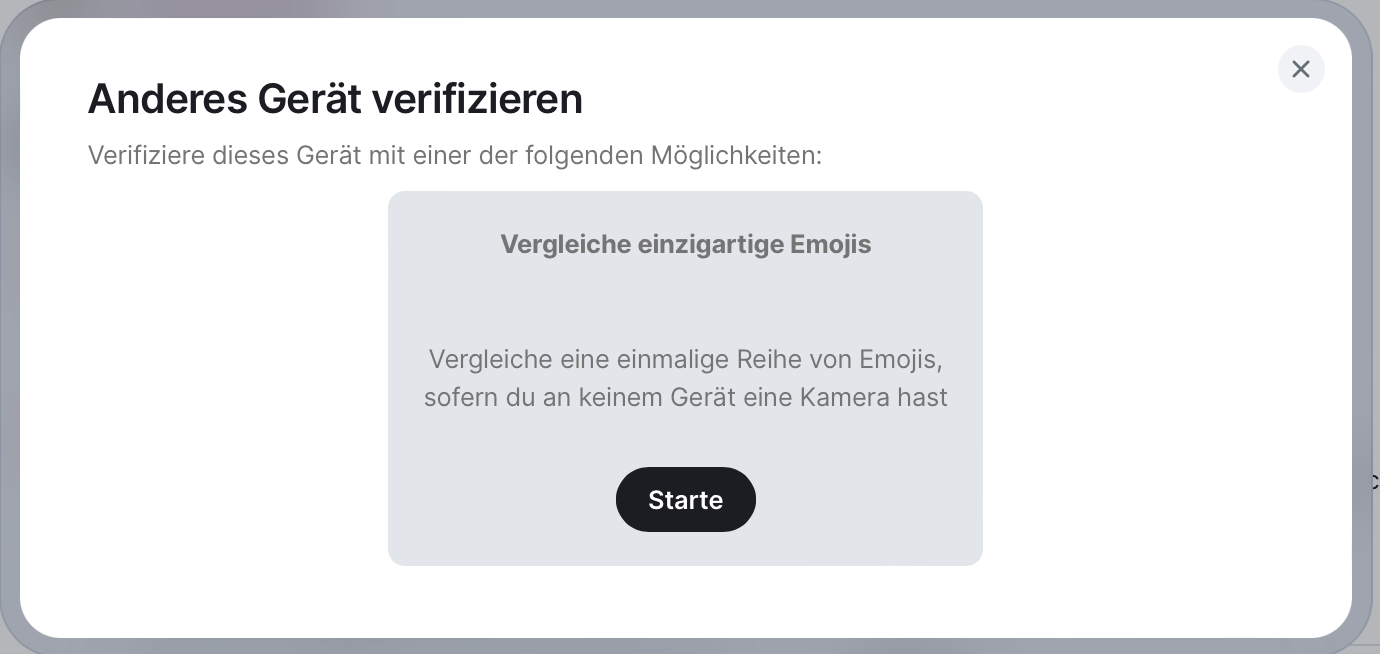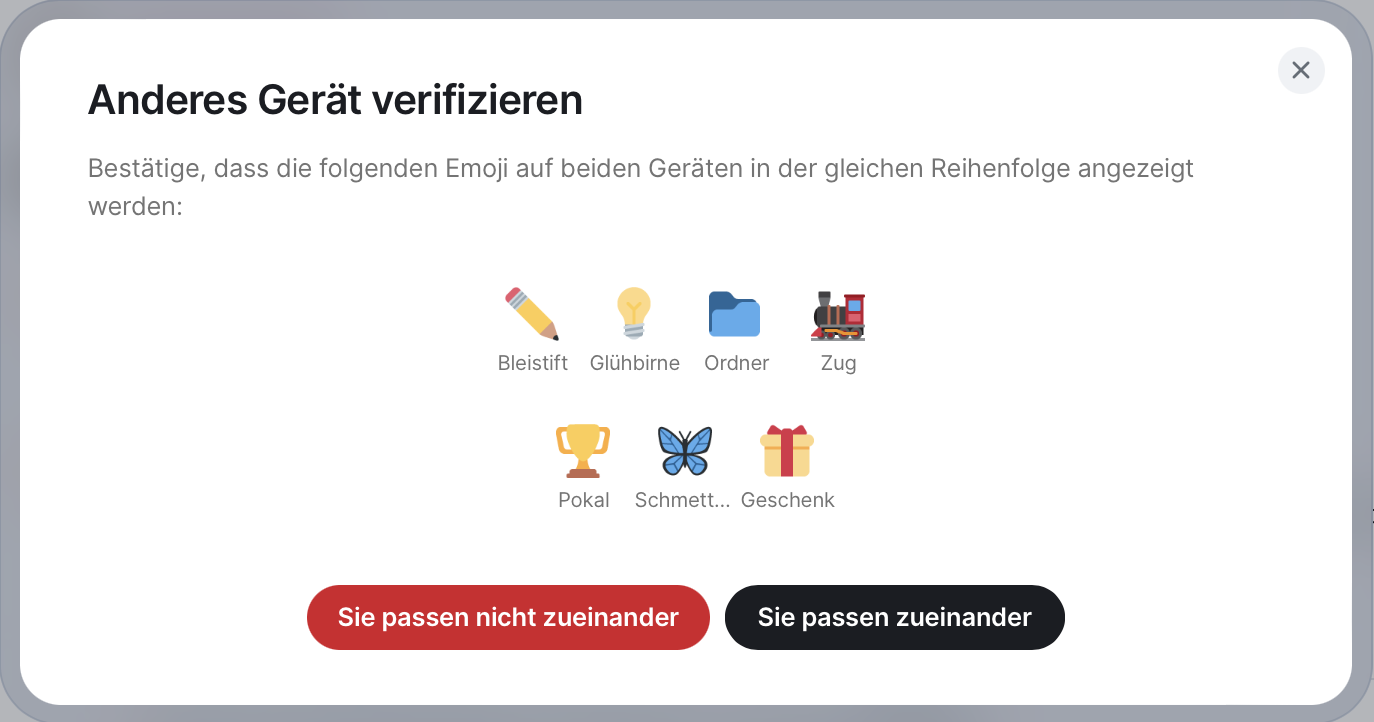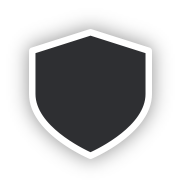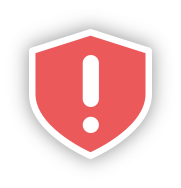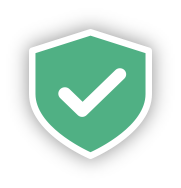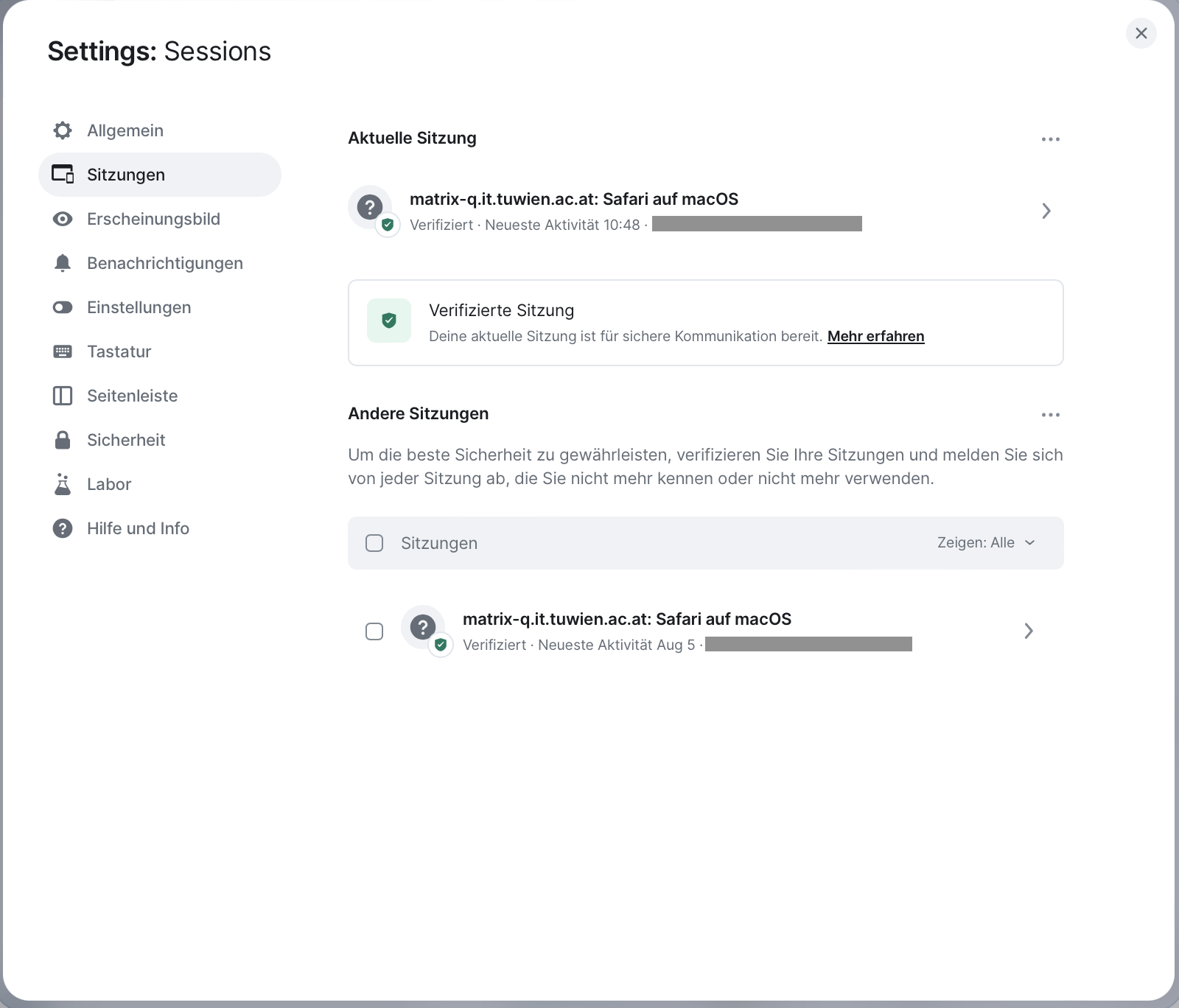Verschlüsselung
Warum Verschlüsselung sinnvoll und notwendig ist finden Sie im Abschnitt "Wozu brauche ich Verschlüsselung?".
Bewahren Sie Ihren Schlüssel sicher auf! (z.B. in einem Passwort-Manager)
Einrichten der Ende-zu-Ende-Verschlüsselung
Um Ihnen den Einstieg zu erleichtern, bieten wir Ihnen im Folgenden eine detaillierte Anleitung zum Einrichten der Verschlüsselung. Verschlüsselung ist ein wesentlicher Bestandteil von TUmatrix und gewährleistet die Sicherheit Ihrer Kommunikation. Wenn Sie zu einem verschlüsselten Chat eingeladen werden, treten Sie in eine sichere Kommunikationsumgebung ein, dafür ist es notwendig, dass Sie Ihre eigene Verschlüsselung einrichten. Dieser Prozess stellt sicher, dass Ihre Nachrichten vor unbefugtem Zugriff geschützt sind. Es ist wichtig, dass Sie die Einrichtung der Verschlüsselung sorgfältig durchführen, um die Sicherheit Ihrer Daten zu gewährleisten. Wir haben für Sie einen leicht verständlichen Schritt-für-Schritt-Leitfaden zusammengestellt, der Ihnen den Einrichtungsprozess erleichtert.
Die Einrichtung der Verschlüsselung sollte vorzugsweise über den Web-Client erfolgen, da diese Methode die höchste Zuverlässigkeit und Stabilität bietet. Alternative Methoden können Fehler aufweisen und bieten in der Einrichtung der Verschlüsselung nicht die gleiche reibungslose Funktionalität wie der Web-Client.
Die Verschlüsselung funktioniert nicht in privaten Browserfenstern.
Wenn die Verschlüsselung als Reaktion auf die Push-up-Benachrichtigung "Schlüsselsicherung einrichten" erstellt wird, funktioniert das wie folgt:
Klicken Sie zunächst auf "Fortfahren". Wählen Sie dann die Variante "Sicherheitsphrase eingeben"(Abbildung 1: Schlüsselsicherung einrichten).
Geben Sie Ihre Sicherheitsphrase ein (Abbildung 2: Sicherheitsphrase setzen) und achten Sie darauf, diese nicht zu vergessen. Andernfalls verlieren Sie im schlimmsten Fall den Zugang zu Ihren verschlüsselten Chats. Bestätigen Sie die Phrase durch wiederholte Eingabe.
Sichern Sie den Sicherungsschlüssel durch Download oder indem Sie den Schlüssel kopieren (Abbildung 3: Sicherungsschlüssel sichern). Falls Sie den Schlüssel kopieren, vergessen Sie nicht, ihn anschließend zu speichern, beispielsweise in einem Passwortmanager.
Der Schlüssel muss unbedingt gesichert werden. Sei es durch physisches Aufschreiben/Ausdrucken und sicheres Verwahren oder in einem Passwort-Manager.
Abmeldung
Bitte melden Sie sich nicht ab, wenn dies das einzige Gerät ist, auf dem Sie angemeldet sind.
Zum Überprüfen der aktuell aktiven Sitzungen können Sie durch Klick auf Ihr Profilbild und Auswahl von "Sitzungen" navigieren. Hier werden alle aktiven Sitzungen aufgelistet und Sie können sich auch von hier aus von anderen Sitzungen abmelden. Außerdem wird auch angegeben ob Ihre Sitzung verifiziert ist.
Bei aktiver Abmeldung (durch Klick auf den Avatar und auswählen von "Abmelden") erscheint möglicherweise folgender Hinweis:
Dieser Hinweis weist darauf hin, dass Ihre aktuelle Sitzung nicht verifiziert ist. Falls Sie sich abmelden oder Ihre Sitzung unterbrochen wird, verlieren Sie den Zugriff auf alle verschlüsselten Nachrichten der aktuellen Sitzung.
Erneute Anmeldung
Bei erneutem Einloggen oder öffnen einer neuen Sitzung, muss der Schlüssel wieder aktualisiert werden, um Zugriff auf verschlüsselte Nachrichten zu bekommen.
Die Verschlüsselung funktioniert nicht in privaten Browserfenstern.
Dies kann direkt bei der Anmeldung, entweder mit der Sicherheitsphrase oder dem Sicherheitsschlüssel, erfolgen.
Wenn die Verifizierung geglückt ist sollten Sie den Screen "Gerät verifiziert" sehen.
Alternativ kann eine Anmeldung auch ohne Verifizierung erfolgen, dann erhält man jedoch keinen Zugriff auf zuvor gesendete verschlüsselte Nachrichten. Es kann jederzeit eine Verschlüsselungsaktualisierung durchgeführt werden.
Interaktive Verifizierung mit anderer aktiver Session
Beim Einloggen erscheint folgendes Pop-Up:
Gehen Sie zu ihrer anderen Session (anderer Browser, anderes Gerät, ...). Klicken Sie im erscheinenden Popup auf "Sitzung verifizieren". Daraufhin werden Sie darauf hingewiesen, dass sie im folgenden einzigartige Emojis vergleichen müssen.
Nachdem Sie auf Starten klicken, sollten Sie die Emojis auf beiden Geräten vergleichen und sofern Sie gleich sind, auf beiden Geräten angeben dass Sie zueinander passen.
Schlüssel zurücksetzen
Dies sollte die letzte Möglichkeit sein, da der Zugang zu zuvor verifizierten Sitzungen und deren Nachrichten verloren geht.
Sollten Sie alle Zugangsmöglichkeiten verloren haben (Sicherheitsschlüssel, Sicherheitsphrase, Login auf einem anderen Gerät), so können Sie Ihren Schlüssel zurücksetzen.
Was heißen die verschiedenen Symbole?
Schwarzes Wappen: Mindestens eine Person im Raum wurde noch nicht verifiziert.
Rotes Wappen mit Rufzeichen: Im Raum ist mindestens eine Person, die bereits verifiziert wurde, aber die ihrerseits weitere unverifizierte Sitzungen geöffnet hat. Einen Überblick über Ihre Sitzungen bekommen Sie unter Einstellungen > Sitzungen. Dieser hilft Ihnen eventuell Sitzungen zu finden die nicht verifiziert sind.
Grünes Wappen mit Haken: Alle im Raum befindlichen Personen wurden verifiziert.
Wozu brauche ich Verschlüsselung?
Die Verschlüsselung Ihrer Kommunikation ist ein entscheidender Faktor, um die Sicherheit und Vertraulichkeit Ihrer Daten zu gewährleisten. Besonders im Austausch mit TU-externen Parteien ist die Verschlüsselung unerlässlich, um Informationen vor unbefugtem Zugriff zu schützen.