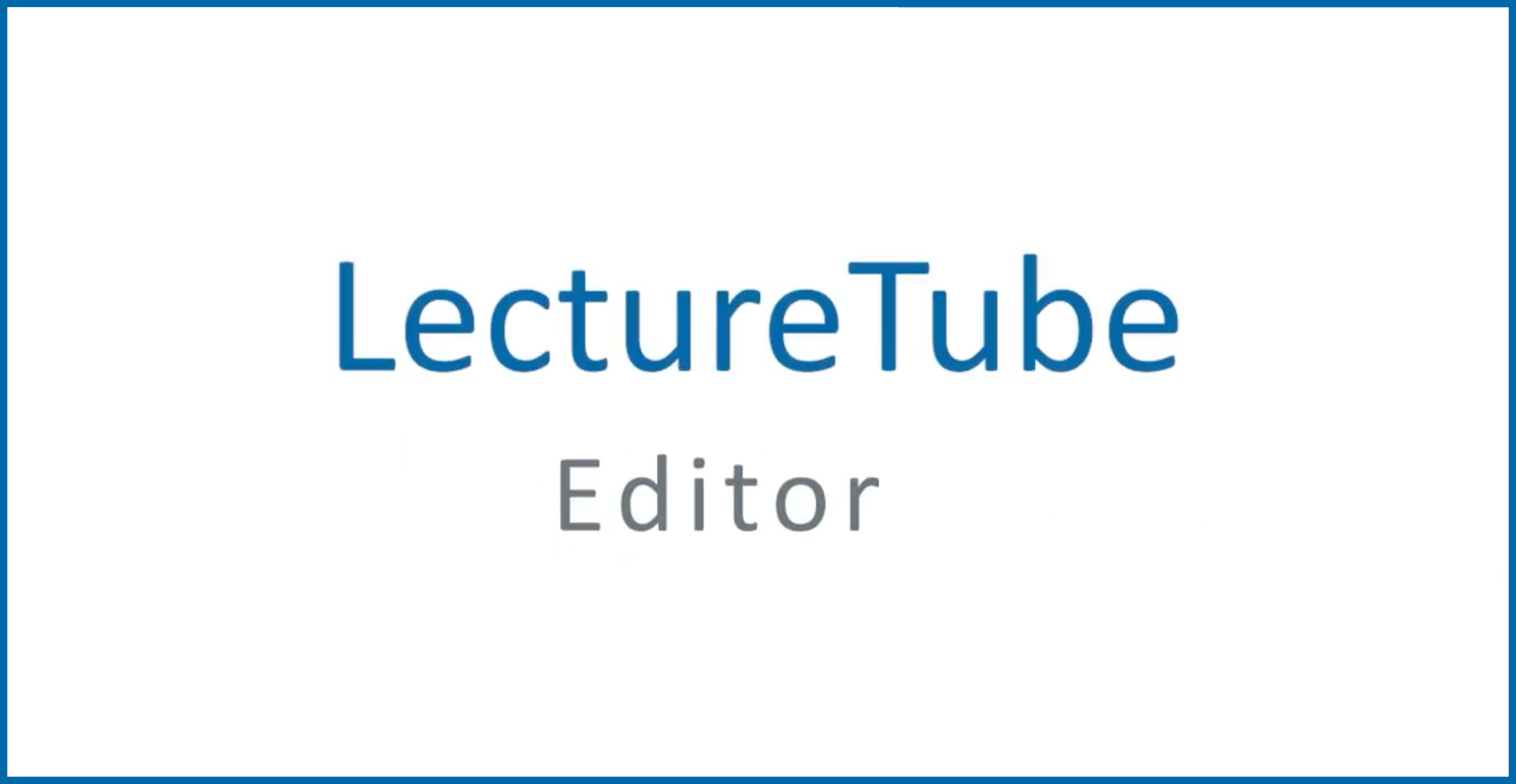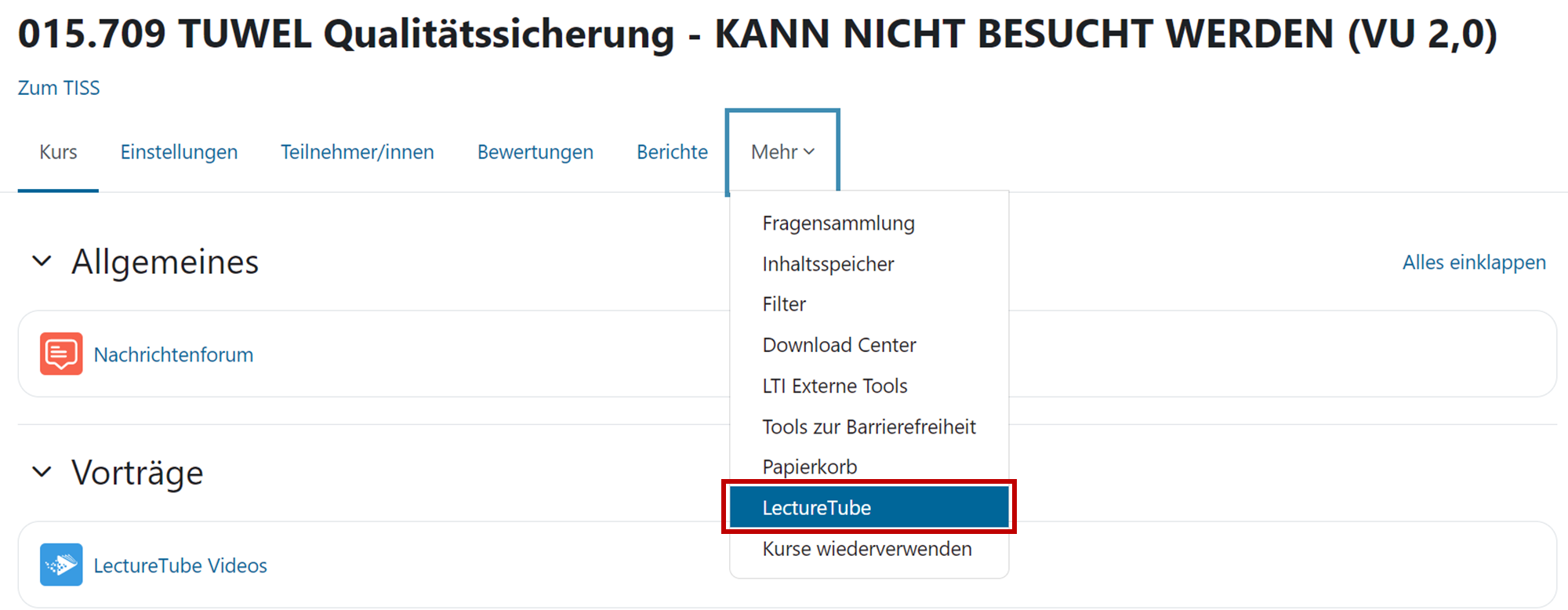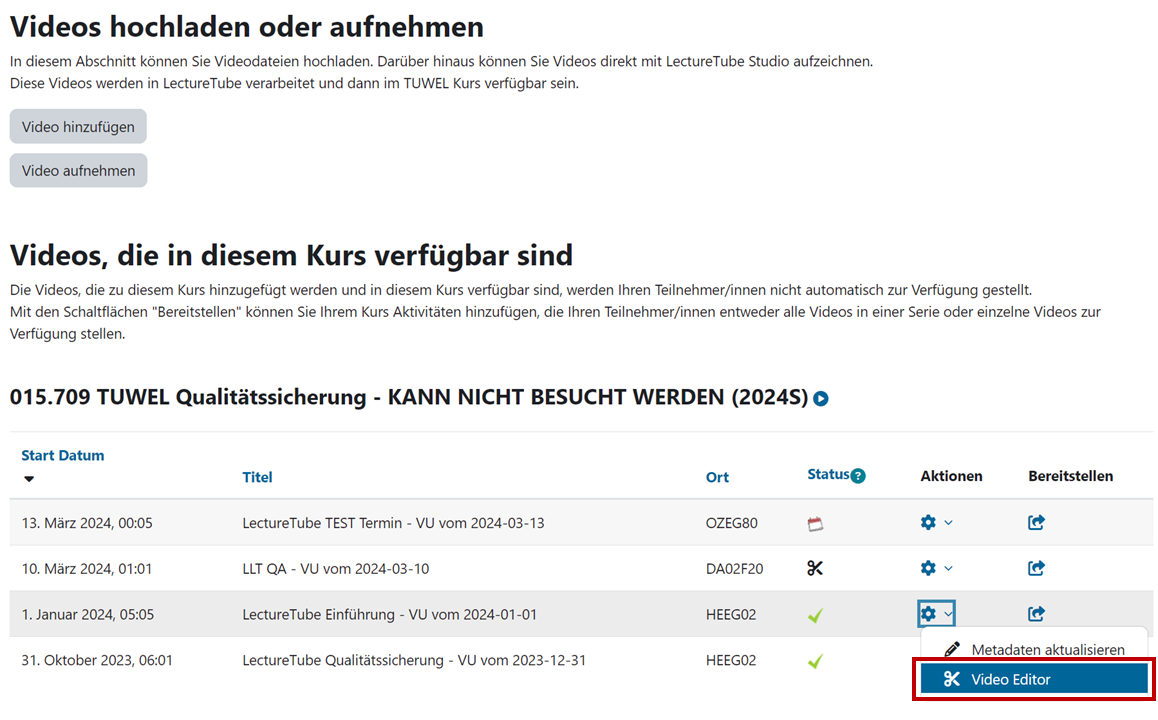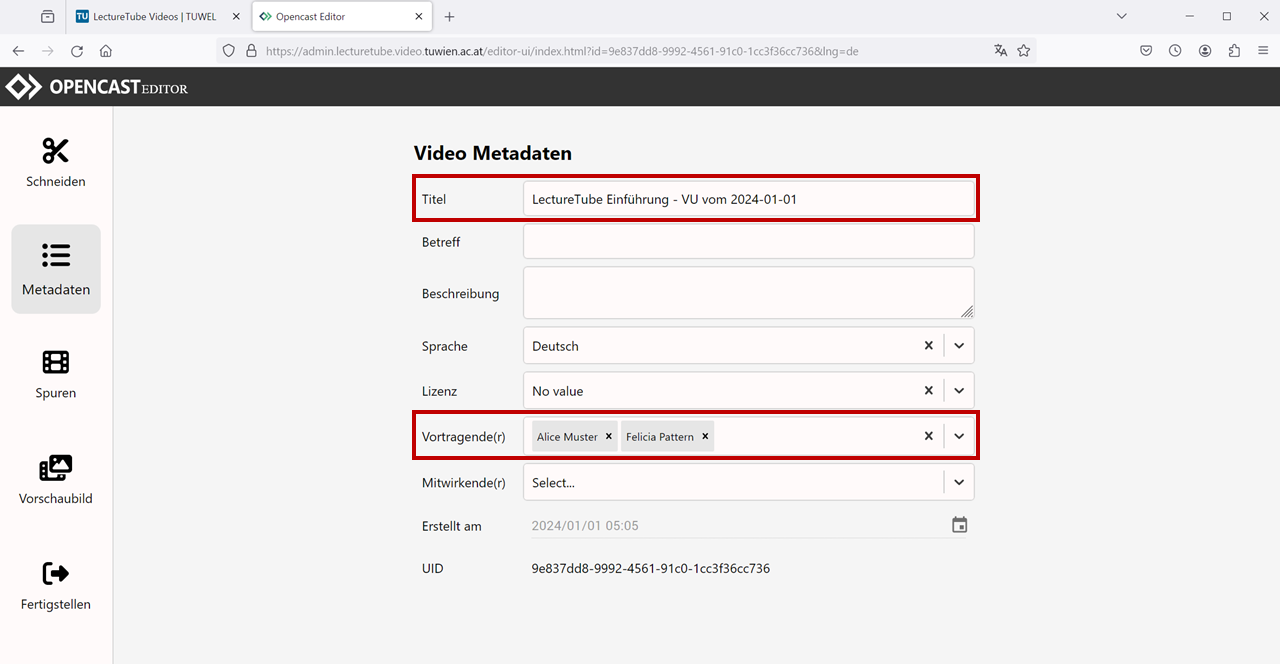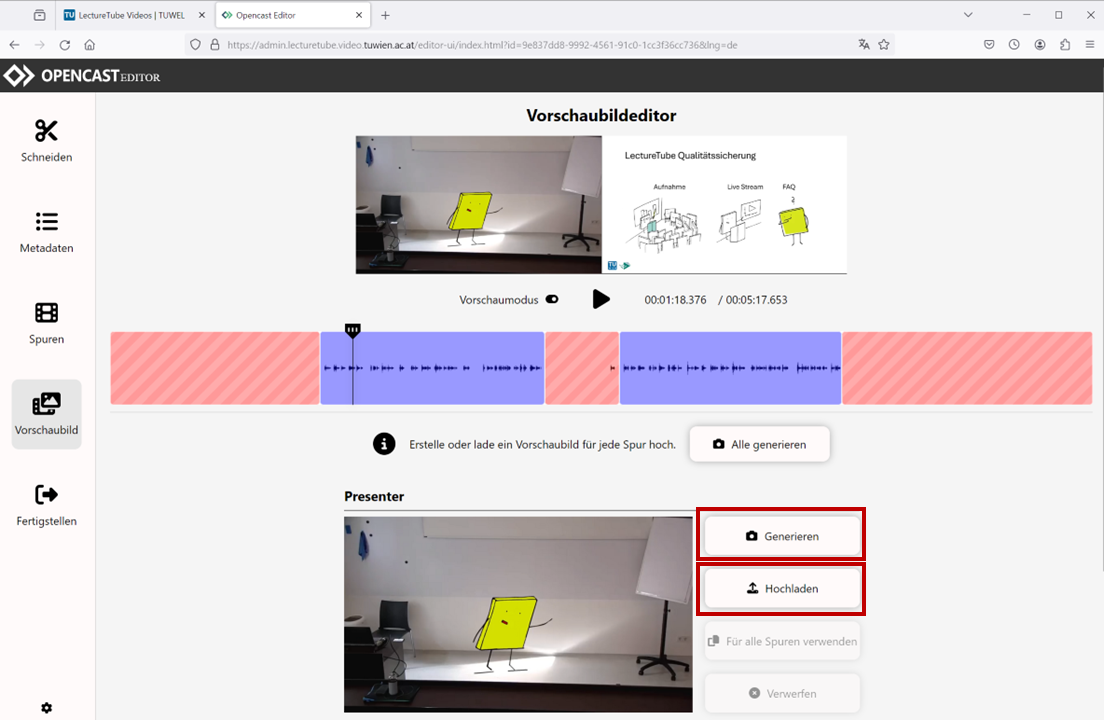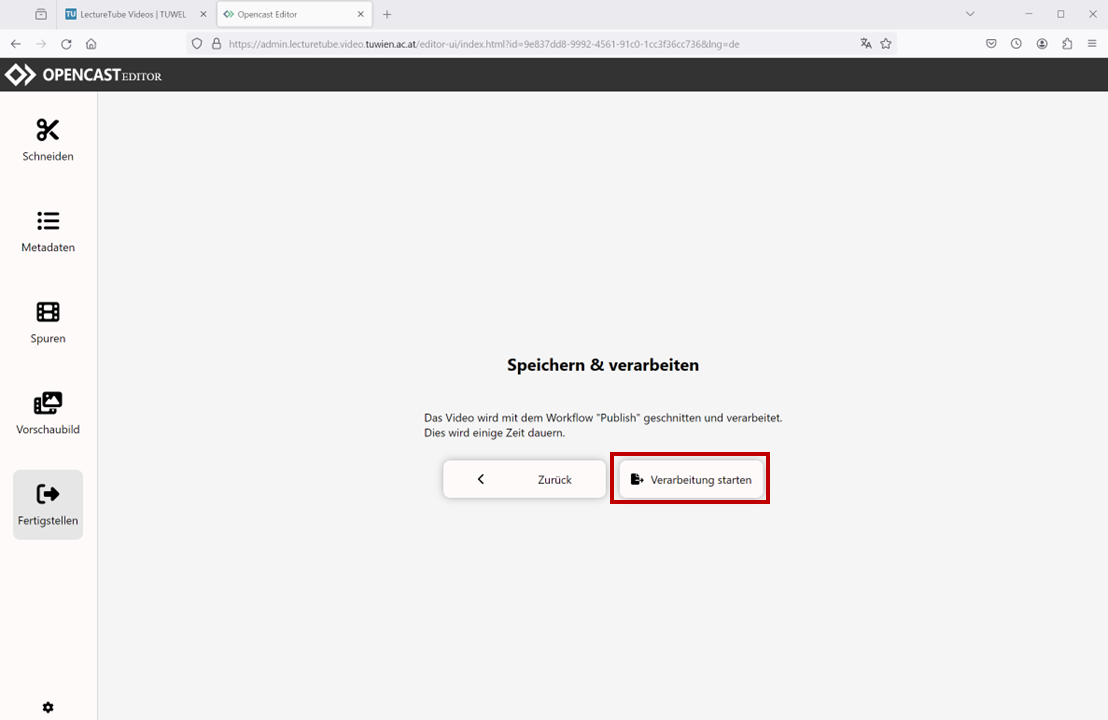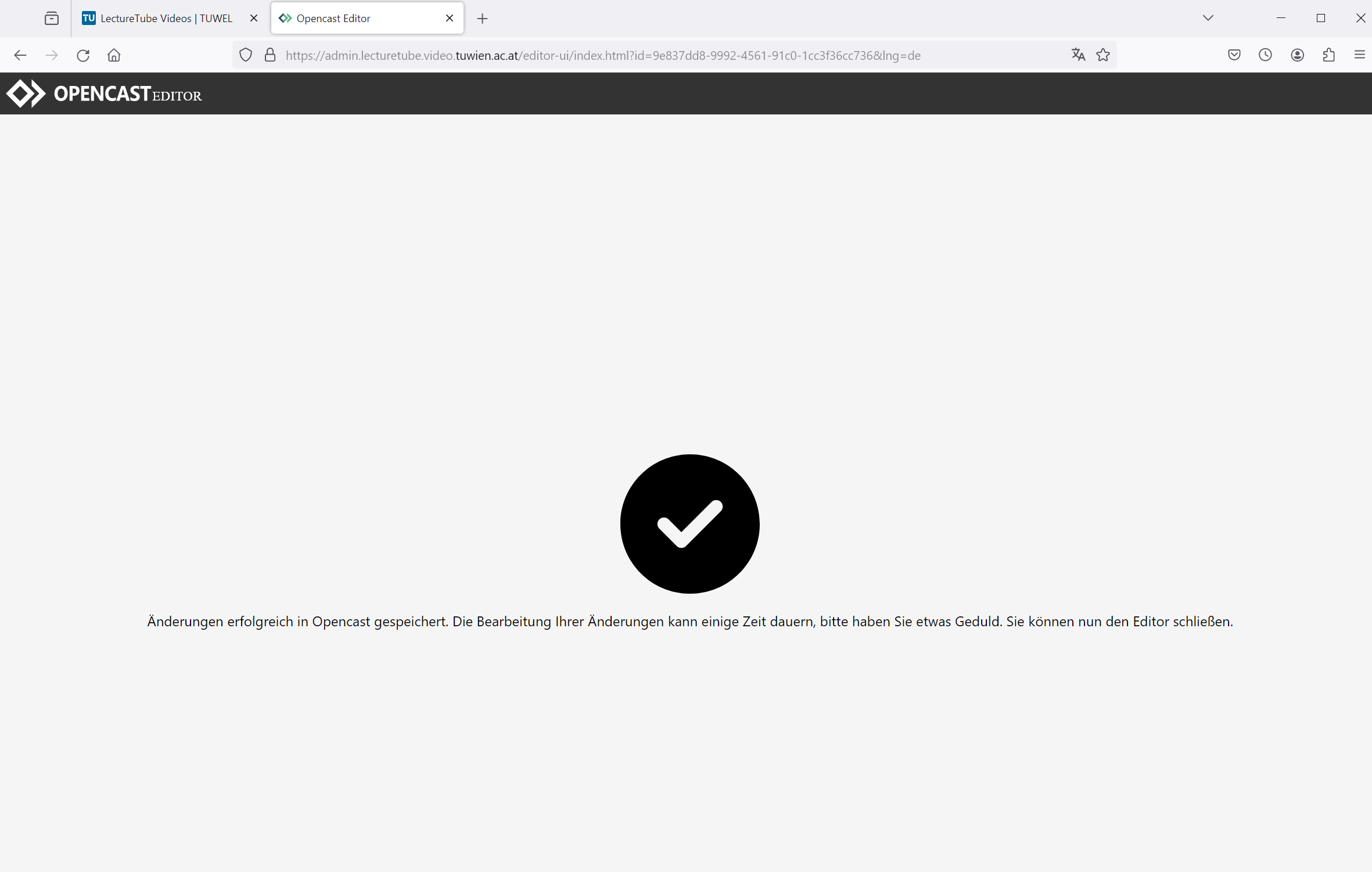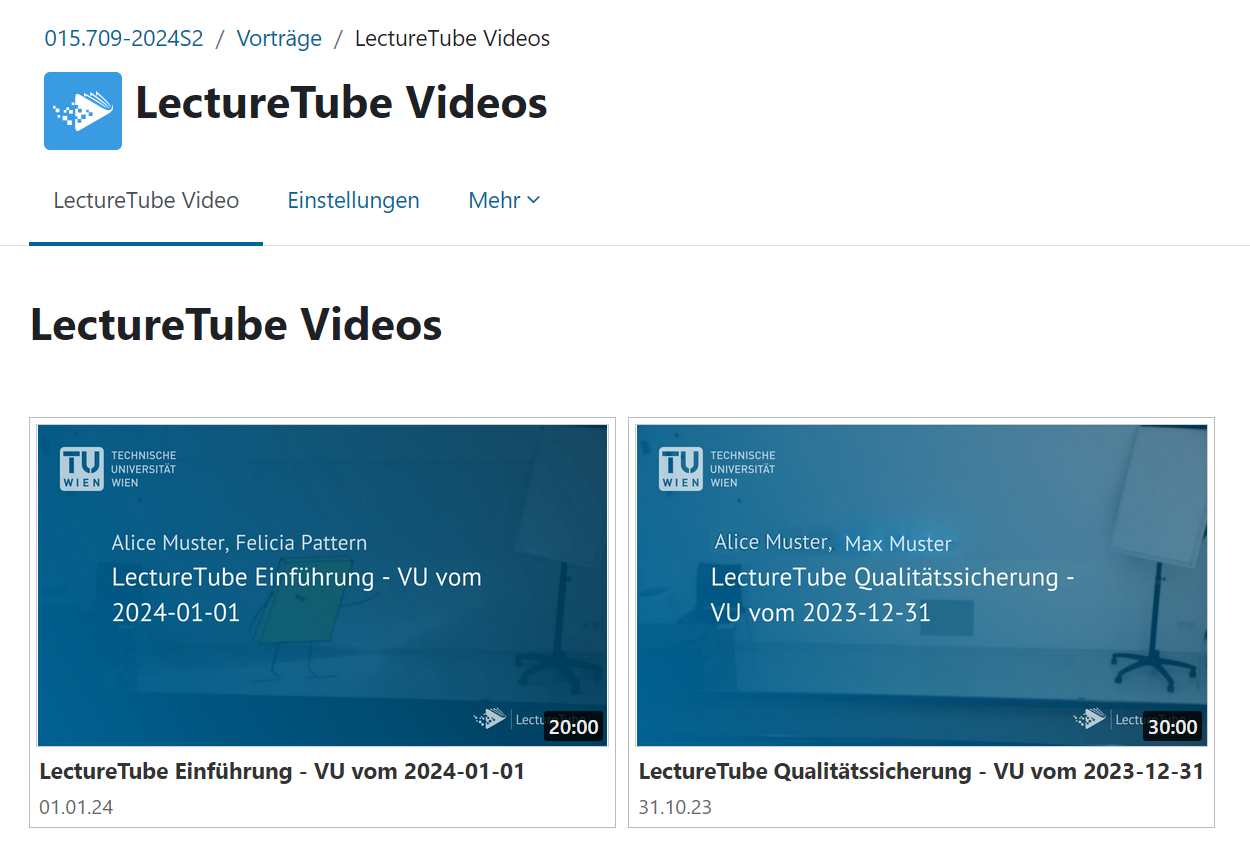LectureTube Editor
Übersicht
LectureTube Videos via TUWEL schneiden
Videoübersicht aufrufen
- Rufen Sie den TUWEL Kurs Ihrer LVA auf, für den Sie „LectureTube“ über TISS aktiviert haben.
- Wählen Sie in der Navigationsleiste über die Option „Mehr“ den Eintrag „LectureTube“ aus, um zu der Übersichtsseite Ihrer Videos zu gelangen (Abbildung 1).
Abbildung 1: „LectureTube“ Videoübersicht aufrufen
Video mit dem LectureTube Editor schneiden
Klicken Sie neben dem Video, das Sie schneiden möchten, auf das Zahnradsymbol „Aktionsmenü“ und anschließend auf „Video Editor“ (Abbildung 2).
Mit dem LectureTube Editor können Sie Ihre Videos bearbeiten, die Sie z.B. in Ihrer Serie hochgeladen haben, oder in einem mit LectureTube ausgestatteten Hörsaal aufgenommenen haben.
Videos, die mit dem LectureTube Editor freigegeben werden müssen, sind mit dem Scherensymbol „Schnitt erforderlich“ markiert.
Abbildung 2: Video Editor über das Zahnradsymbol aufrufen
Sie werden nun zum LectureTube Editor weitergeleitet. Mit dem LectureTube Editor können Sie Schnittmarken setzen, die während des Verarbeitungsprozesses des Videos auf dem Server herausgeschnitten werden. Damit das Video nach erfolgreicher Verarbeitung auf die tatsächliche Länge des Vortrags zugeschnitten wird, empfiehlt es sich Schnittmarken vorne und hinten im Video zu setzen, und diese Segmente zur Löschung zu markieren. Weiters können Sie beliebige Segmente aus der Mitte des Videos zur Löschung markieren. Dies können Segmente sein in denen keine Inhalte vorgetragen wurden oder die Sie nicht veröffentlichen möchten.
Mit dem Button „Schneiden“ können Sie beliebige Schnitte in der Videospur setzen. Wählen Sie anschließend ein Segment aus und klicken Sie auf „Löschen“, um dieses für die Löschung zu markieren. Segmente, die aus dem verarbeiteten Video herausgelöscht werden, sind auf der Timeline in roter Farbe markiert. Mit „Wiederherstellen“ können Sie die Löschung des aktuell markierten Segments rückgängig machen. Die Buttons „Links zusammenfügen“ bzw. „Rechts zusammenfügen“ dienen dazu gesetzte Schnitte wieder zu entfernen, indem das aktuelle Segment mit dem Segment links bzw. rechts davon zusammengefügt wird. Wenn der „Vorschaumodus“ aktiviert ist, wird Ihnen beim Abspielen des Videos eine Vorschau, ohne die zum Löschen markierten Segmente (= ohne die roten Segmente auf der Timeline), angezeigt.
Abbildung 3: Schnitte im Video setzen und bearbeiten
Metadaten des Videos editieren
Im linken Menü können Sie unter „Metadaten“ die Daten des Videos, wie den Titel des Videos oder die Namen der Vortragenden, bearbeiten (Abbildung 4). Beachten Sie, dass nicht alle aufgelisteten Daten für die User_innen sichtbar sind.
Abbildung 4: Metadaten des Videos bearbeiten
Videospur löschen
Im linken Menü können Sie unter „Spuren“ im Nachhinein noch das Bild der Kamera oder des Beamers aus dem Video löschen. Dazu klicken Sie bei der entsprechenden Spur, die Sie nicht veröffentlichen möchten, auf den Button „Spur löschen“ (Abbildung 5).
Beachten Sie, dass dies nur für Aufnahmen möglich ist, die in Dual Recording Hörsälen erfolgt sind - also in Hörsälen, die eine separate Videospur für Kamera und Beamer aufnehmen. Eine Übersicht über Hörsäle, die Dual Recording unterstützen, finden Sie im Bereich Rauminformation des TU coLABs.
Abbildung 5: Videospur der Hörsaalkamera (Presenter) oder des Beamerbildes (Presentation) aus der Aufnahme löschen
Vorschaubild generieren
Im linken Menü können Sie unter „Vorschaubild“ eine Vorschau für das Video generieren oder hochladen, die als Video-Teaser in der LectureTube Serie angezeigt wird (Abbildung 6). Um ein Vorschaubild aus dem Video zu generieren, klicken Sie in der Timeline des Videos auf die Video-Stelle aus der Sie das Vorschaubild übernehmen möchten. Anschließend erzeugen Sie das Vorschaubild mittels des Buttons „Generieren“. Alternativ können Sie über den Button „Hochladen“ ein eigenes Bild als Video-Teaser auswählen.
Abbildung 6: Vorschaubild für das Video generieren oder hochladen
Video mit den vorgenommenen Änderungen verarbeiten
Wenn Sie die gewünschten Änderungen vorgenommen haben, klicken Sie auf den Reiter „Fertigstellen“ im linken Menü des LectureTube Editors.
Mit dem Button „Verarbeitung starten“ können Sie das Video mit den vorgenommenen Änderungen verarbeiten (Abbildung 7).
Wenn Sie Ihre Änderungen speichern möchten, um das Video zu einem späteren Zeitpunkt weiterzubearbeiten, klicken Sie auf den Button „Änderungen speichern“. Möchten Sie hingegen Ihre vorgenommenen Änderungen verwerfen, so klicken Sie auf den Button „Änderungen verwerfen“.
Abbildung 7: Video mit vorgenommenen Änderungen verarbeiten
Bestätigen Sie erneut Ihre Auswahl mittels des Buttons „Verarbeitung starten“ (Abbildung 8).
Abbildung 8: Verarbeitung des Videos bestätigen
Nach erfolgreicher Speicherung der Änderungen wird Ihnen eine Erfolgsmeldung angezeigt (Abbildung 9).
Das Video befindet sich anschließend in automatischer Verarbeitung. Währenddessen können Sie die Seite bereits schließen.
Abbildung 9: Änderungen erfolgreich gespeichert. Das Video wird nun verarbeitet.
Nach erfolgreicher Verarbeitung des Videos, wird dieses entsprechend der eingestellten Sichtbarkeit der Serie veröffentlicht und steht für Sie in Ihrer LectureTube Serie zur Verfügung. Sie müssen nur einmalig Ihre Serie z.B. in Ihrem TUWEL Kurs einbinden, um die Videos verfügbar zu machen (Abbildung 10).
Abbildung 10: In TUWEL eingebundene Serie
- Sie können sowohl Einzelvideos als auch die gesamte Serie z.B. in Ihrem TUWEL Kurs einbinden.
- Die Sichtbarkeitseinstellung der Serie können Sie gegebenenfalls über TISS anpassen.
- Den aktuellen Status Ihrer Videos können Sie in der Videoübersicht in TUWEL einsehen.
- Weitere Anleitungen zu LectureTube finden Sie in der LectureTube Knowledge Base.