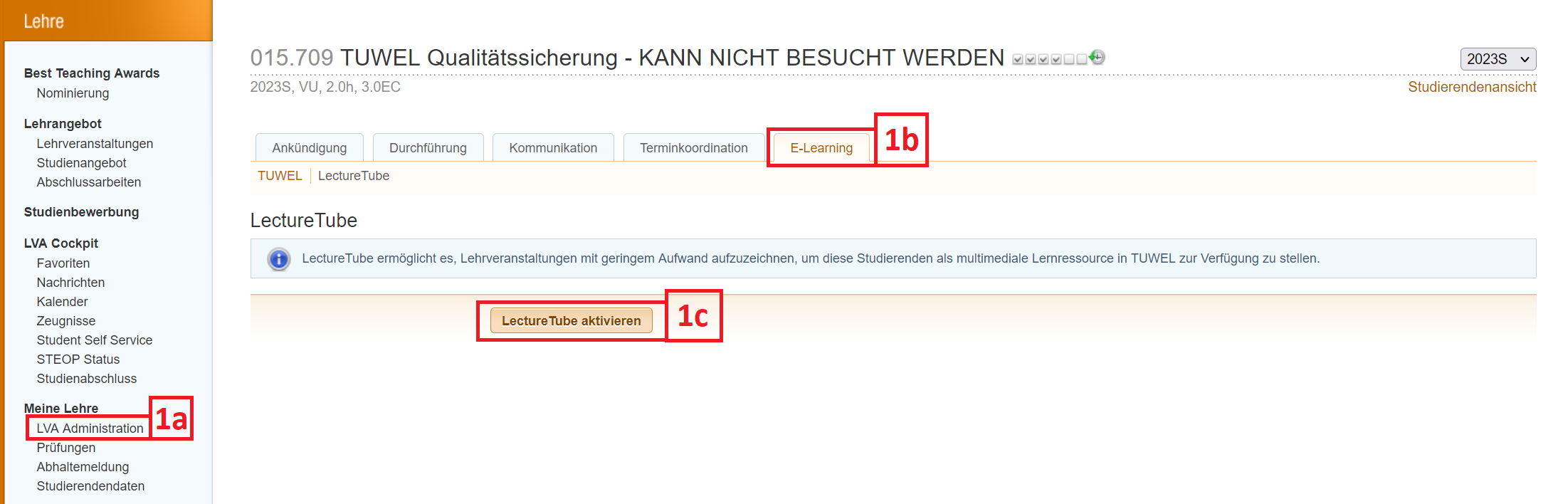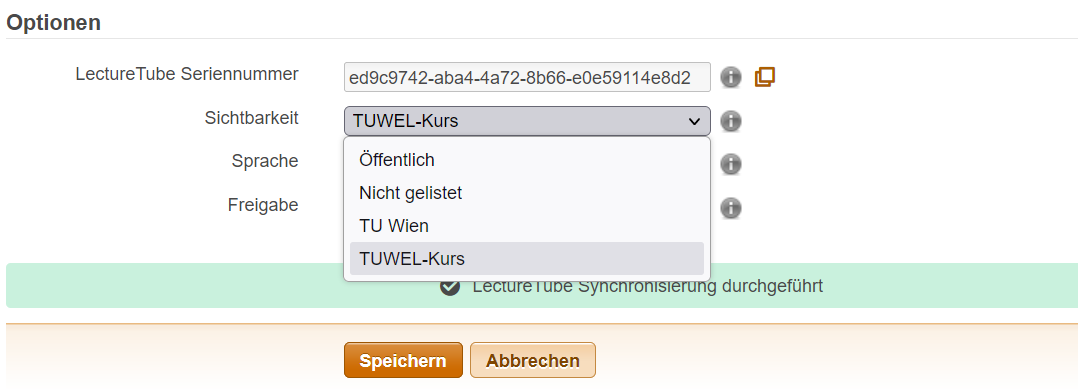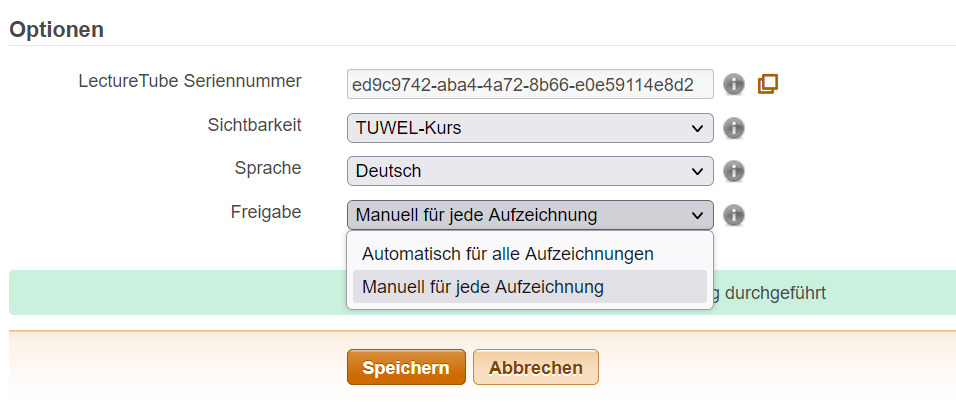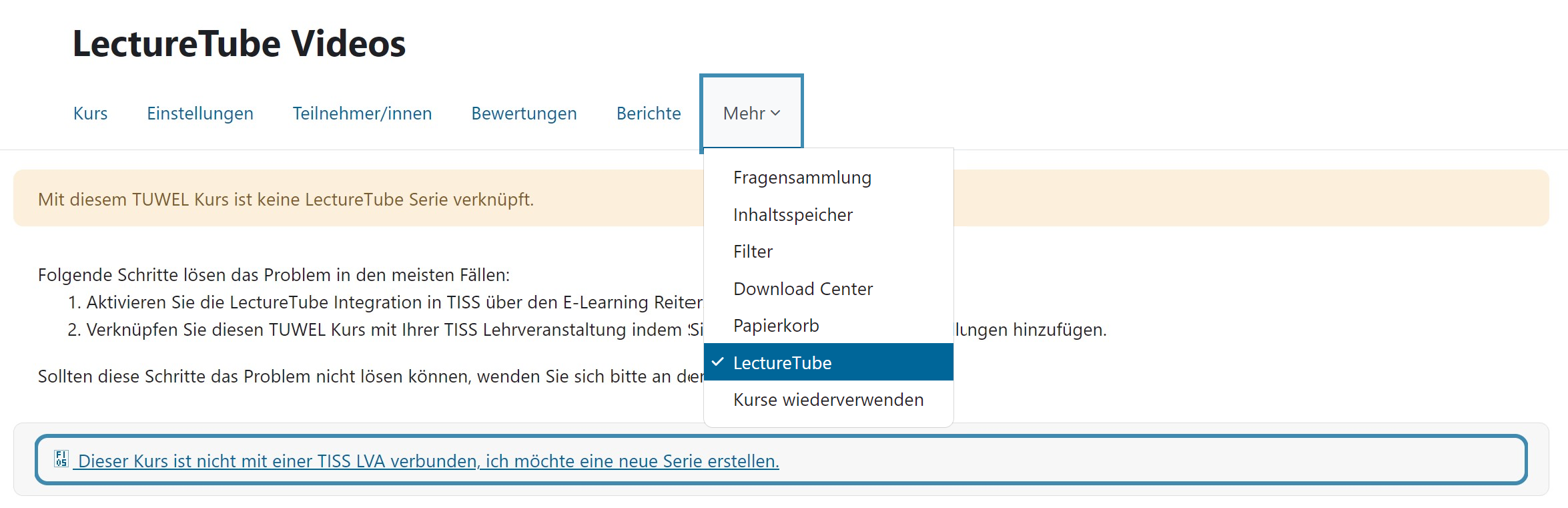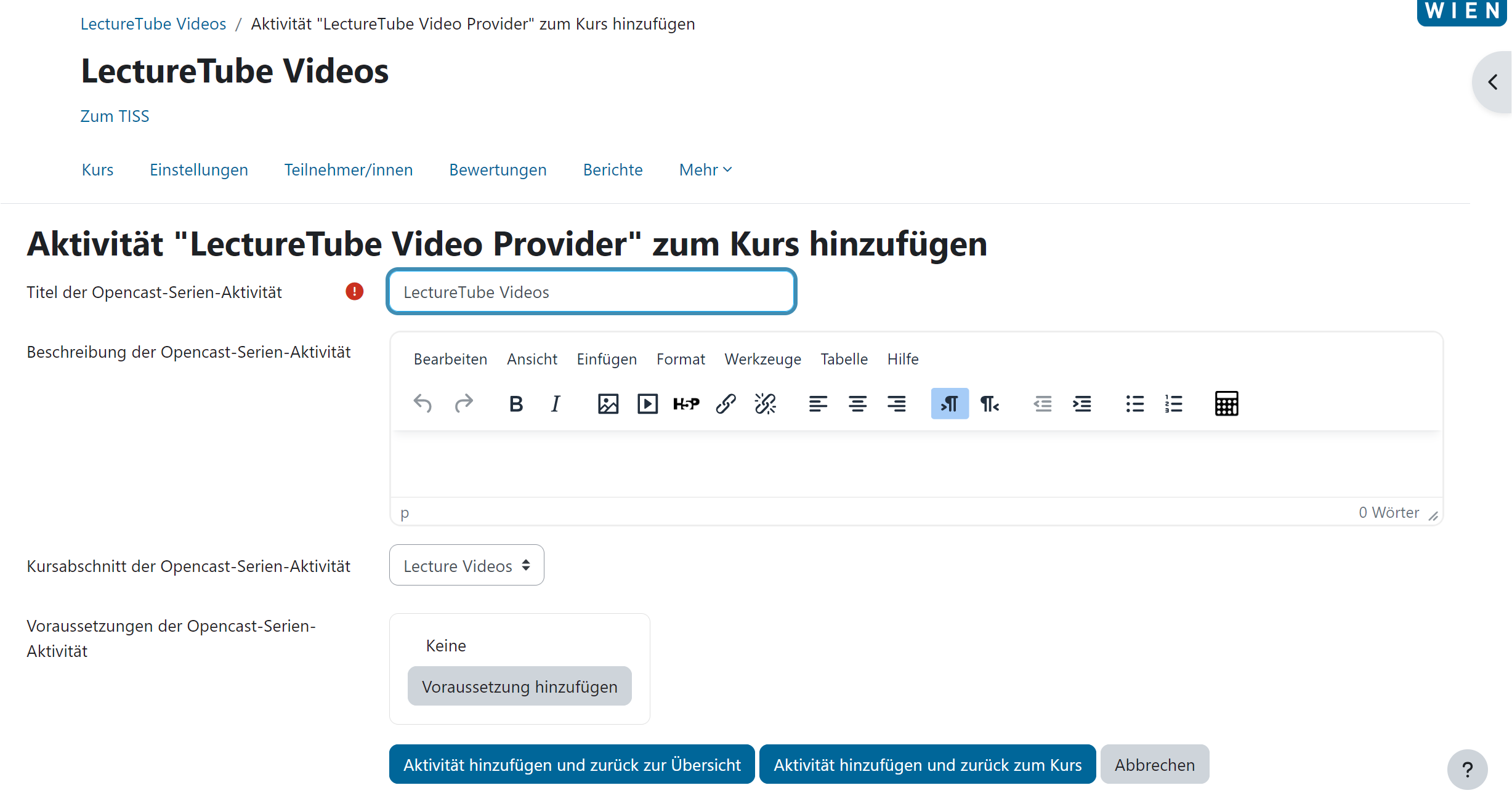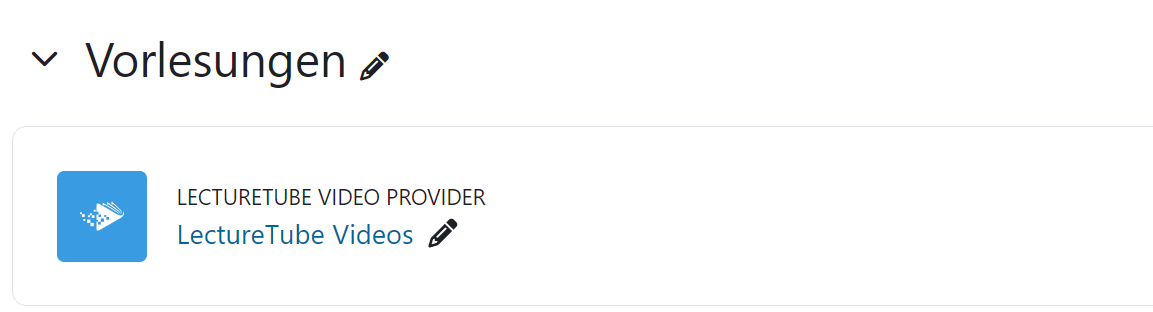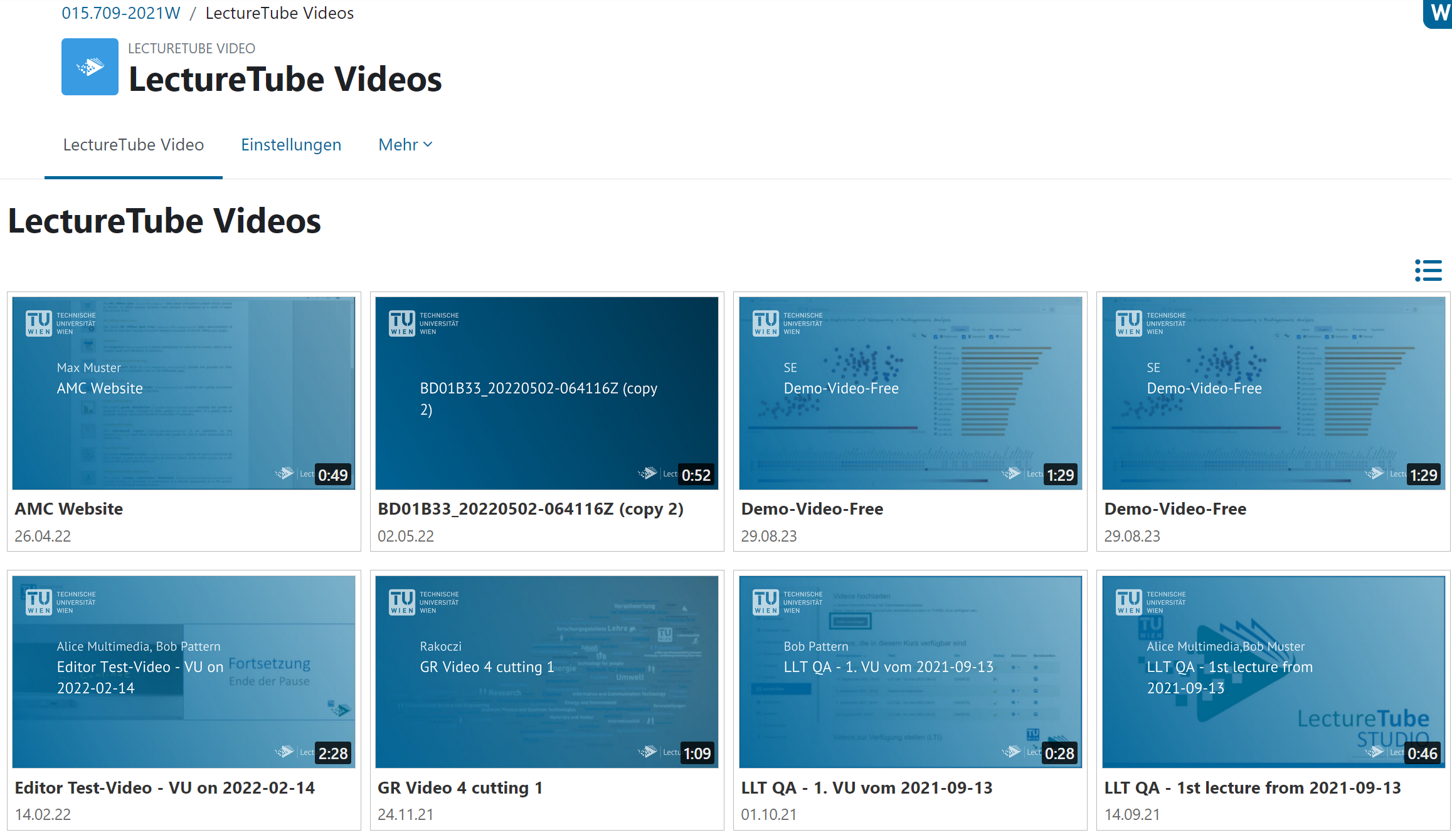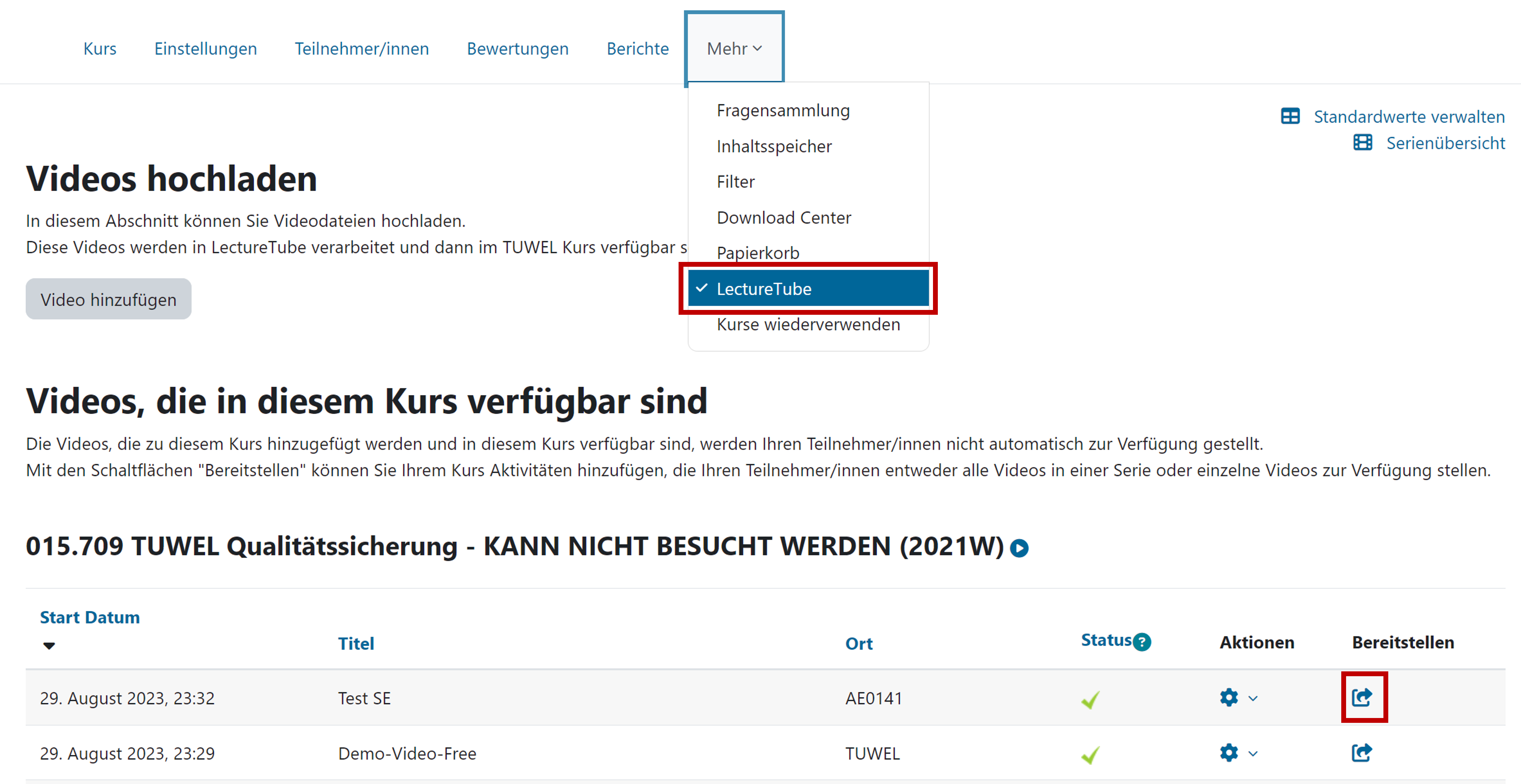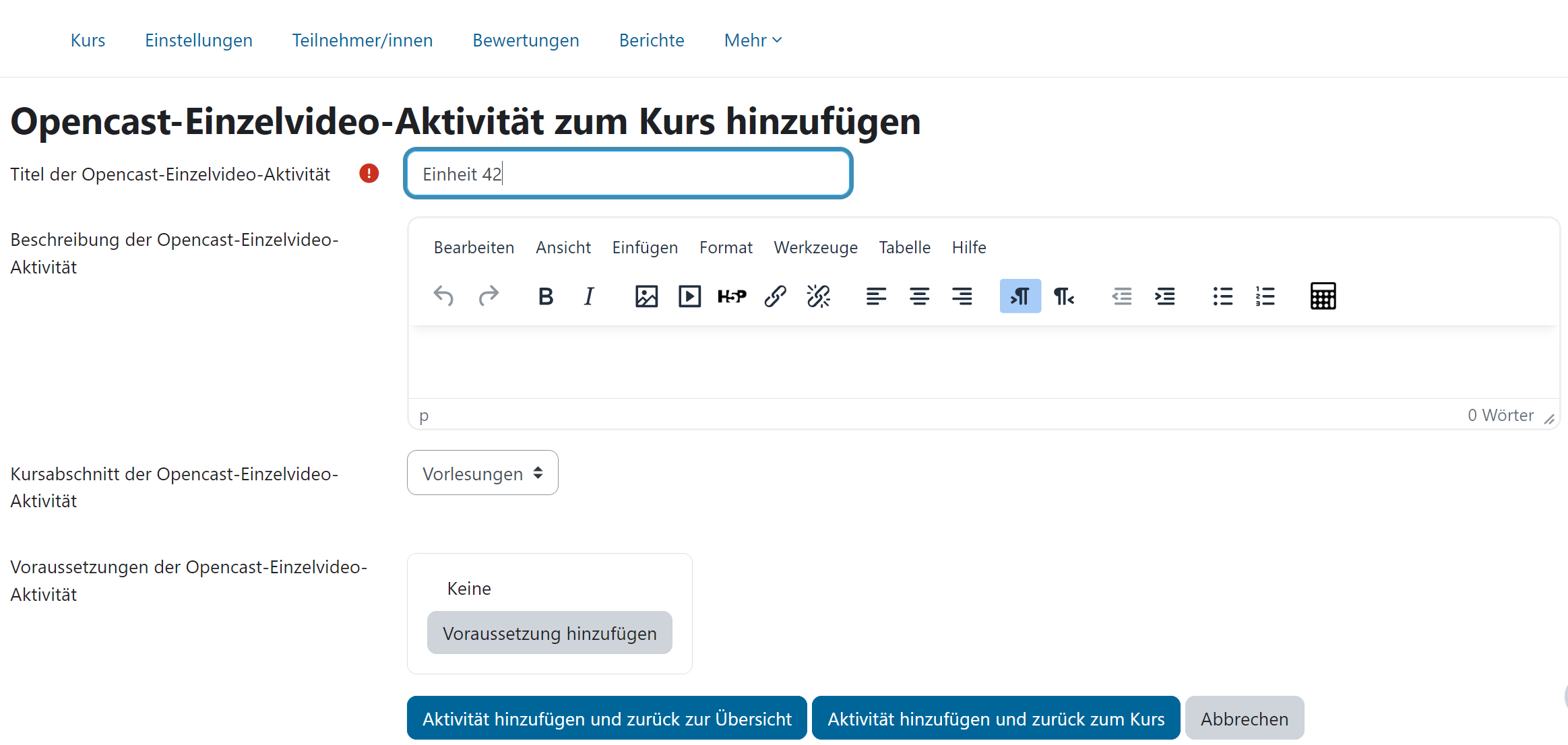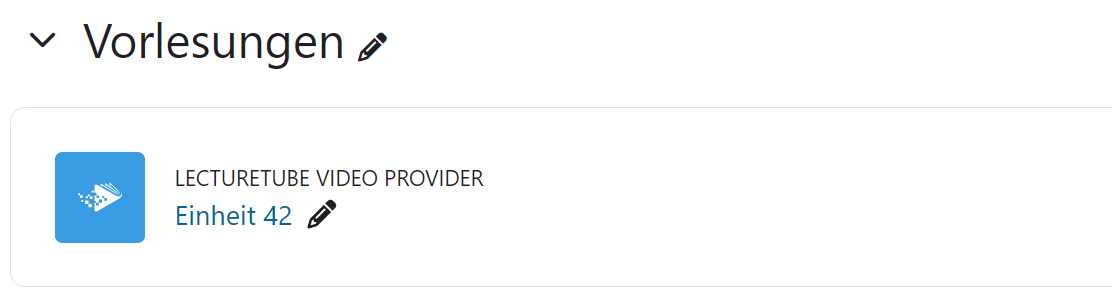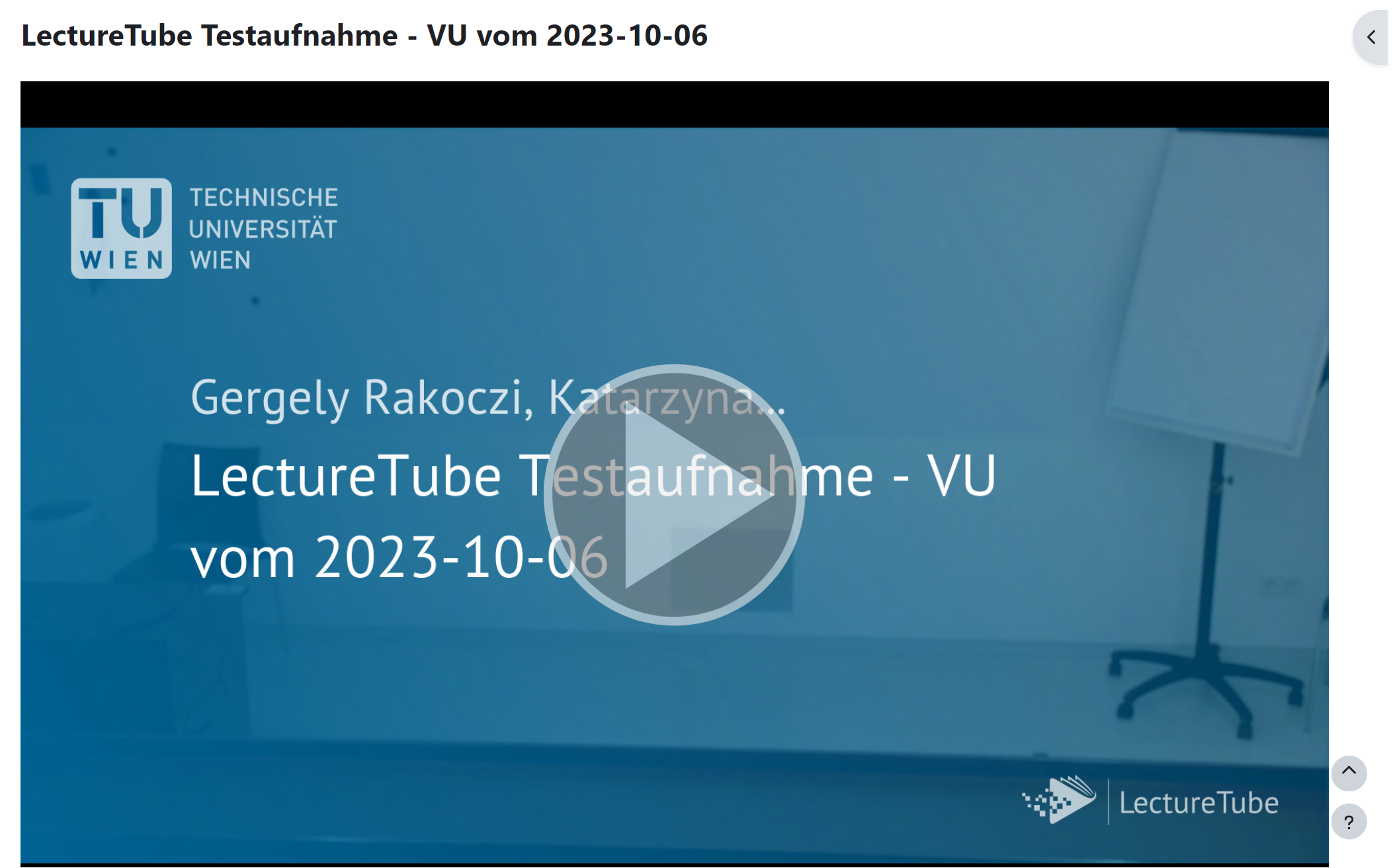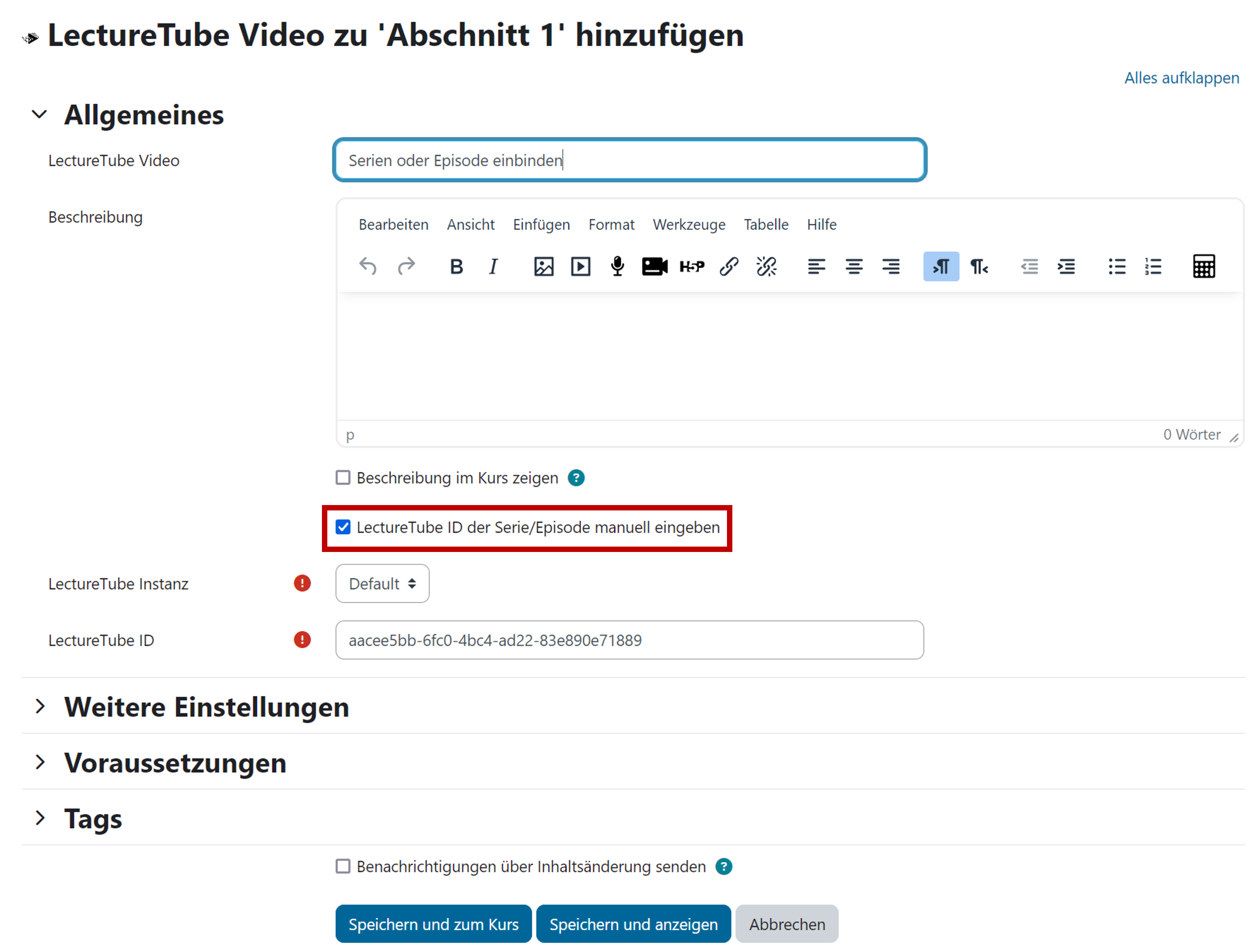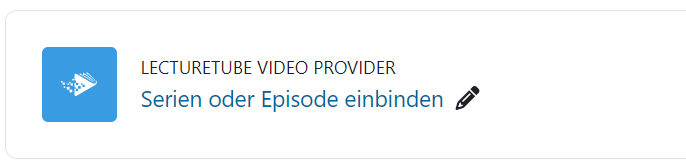LectureTube Serien und Episoden
Übersicht
Bei dem Wunsch Videos oder Serien als MP4-Datei herunterzuladen, wenden Sie sich bitte an an support@lecturetube.tuwien.ac.at.
LectureTube Serien und Episoden in TUWEL einbinden
Die LectureTube Serie (= Sammlung an Videos für eine Lehrveranstaltung) muss nur einmal in TUWEL eingebunden werden. Alle LectureTube Videos dieser Serie scheinen automatisch darin auf, sobald sie fertig verarbeitet sind. Weiters können einzelne Episoden aus der Serie in TUWEL Kurse eingebunden werden. Legen Sie einen TUWEL-Kurs an, wenn Sie noch keinen haben. Anleitungen dazu sind als Video und als Cheat Sheet verfügbar.
Vorbedingung
Sie benötigen eine LectureTube Serie, um Ihre Videos in TUWEL einbinden zu können. Wenn Sie noch keine Serie für Ihre Lehrveranstaltung haben, legen Sie diese zuerst über TISS an (Abbildung 1). Dazu melden Sie sich in TISS an und klicken Sie im Register „Lehre“ in der linken Menüleiste unter „Meine Lehre“ auf den Eintrag „LVA Administration“ (1a). Öffnen Sie nun Ihre Lehrveranstaltung und klicken Sie auf den Reiter „E-Learning“ (1b). Im Abschnitt „LectureTube“ können Sie die Serie für Ihre Lehrveranstaltung über den Button „LectureTube aktivieren“ (1c) anlegen. Sobald Sie auf diesen geklickt haben, wird die Seriennummer der Lehrveranstaltung angezeigt.
Abbildung 1: LectureTube in TISS aktivieren
Unter der Option „Sichtbarkeit“ stellen Sie nun ein, wie die Aufzeichnungen Ihrer Lehrveranstaltung verfügbar sein sollen (Abbildung 2). Vergessen Sie bei einer Änderung nicht anschließend auf den „Speichern“ Button zu klicken.
Sichtbarkeitseinstellungen
Ihnen stehen folgende Sichtbarkeitseinstellungen zur Verfügung:
- Öffentlich: für alle sichtbar
- Nicht gelistet: für niemanden einsehbar
- TU Wien: nur für Personen mit gültigem TU Wien Account sichtbar
- TUWEL-Kurs: nur für Teilnehmer_innen des TUWEL Kurses sichtbar
Abbildung 2: Sichtbarkeit der LectureTube Serie in TISS einstellen
Freigabe Optionen
Unter der Option „Freigabe“ können Sie in TISS einstellen, ob die Video-Aufzeichnungen der LectureTube Serie automatisiert oder manuell freigegeben werden (Abbildung 3). Die Videos können dann z.B. über eine TUWEL Aktivität im Kurs verfügbar gemacht werden.
Es stehen folgende Freigabe Optionen zur Verfügung:
- Automatisch für alle Aufzeichnungen: Ihre Aufzeichnungen werden jeweils nach dem Vortrag automatisiert verarbeitet und freigegeben. Bei Bedarf können Sie die Videos (z.B. die automatisch gesetzten Schnittmarken oder die Metadaten des Videos) noch manuell nachbearbeiten.
- Manuell für jede Aufzeichnung: Sie müssen Ihre Aufzeichnungen jeweils nach dem Vortrag manuell überprüfen, gegebenenfalls editieren, und aktiv freigeben.
Abbildung 3: Veröffentlichung der Aufzeichnungen einstellen
Wenn es für Ihre Veranstaltung keine TISS-Seite gibt, können Sie in der Navigationsleiste über die Option „Mehr“ den Eintrag „LectureTube“ wählen und dort eine LectureTube Serie erstellen (Abbildung 4). Beachten Sie, dass Sie keine Hörsaalaufnahmen für diese Serie selbst in TISS planen können. Sie können diese Serie für Videos verwenden, die Sie mittels LectureTube Upload hochladen oder die Sie über den Browser mittels LectureTube Studio aufnehmen.
Abbildung 4: LectureTube Serie für eine Veranstaltung ohne TISS-Seite in TUWEL anlegen
LectureTube Serie einbinden
- Rufen Sie den TUWEL Kurs Ihrer LVA auf, in welchem Sie Ihre LectureTube Videos einbinden möchten.
- Wählen Sie in der Navigationsleiste über die Option „Mehr“ den Eintrag „LectureTube“ aus, um zu der Übersichtsseite Ihrer Videos zu gelangen.
- Klicken Sie rechts neben dem Seriennamen auf das Pfeil-Icon, um die Serie in Ihrem TUWEL Kurs einzubinden.
Abbildung 5: LectureTube Serie in TUWEL einbinden
- Es öffnet sich ein neues Fenster (Abbildung 6). Passen Sie bei Bedarf den vorgegebenen Titel der Aktivität an, und wählen Sie den gewünschten Kursabschnitt für die Verknüpfung des Videos aus. Klicken Sie anschließend auf den Button „Aktivität hinzufügen und zurück zum Kurs“.
Abbildung 6: Titel der Serien-Aktivität und Kursabschnitt festlegen
- Die Serien-Aktivität ist im spezifizierten Kursabschnitt angelegt (Abbildung 7). Alle fertig verarbeiteten Videos Ihrer Lehrveranstaltung können über diese Aktivität von Ihnen und Ihren Studierenden im TUWEL Kurs aufgerufen werden.
Abbildung 7: Eingebundene LVA-Serie im TUWEL Kurs
Klicken Sie auf die Aktivität, um fertig verarbeitete Videos aufzurufen. Diese erscheinen automatisch in der Aufzeichnungsliste (Abbildung 8).
Abbildung 8: Verknüpfte Serie in TUWEL
LectureTube Episode einbinden
- Wählen Sie in der Navigationsleiste über die Option „Mehr“ den Eintrag „LectureTube“ aus, um zu der Übersichtsseite Ihrer Videos zu gelangen.
- Klicken Sie rechts neben der jeweiligen Episode auf das Pfeil-Icon, um das Einzelvideo in Ihrem TUWEL Kurs einzubinden.
Abbildung 9: LectureTube Episode in TUWEL einbinden - Passen Sie bei Bedarf den vorgegebenen Titel der Aktivität an, und wählen Sie den gewünschten Kursabschnitt aus. Klicken Sie dann auf den Button „Aktivität hinzufügen und zurück zum Kurs“.
Abbildung 10: Titel und Kursabschnitt der Episode festlegen
Die Episode wird im spezifizierten Kursabschnitt bereitgestellt (Abbildung 11).
Abbildung 11: Episoden-Aktivität im TUWEL-Kurs
Sie können zur Vorbereitung Ihres Kurses auch Episoden einbinden, die noch nicht fertig verarbeitet wurden, oder Hörsaalaufnahmen, die in der Zukunft liegen. In diesem Fall empfiehlt es sich die entsprechenden Episoden-Aktivitäten nach der Einbindung zu verbergen, bis die Videos tatsächlich verfügbar sind.
Wenn Sie auf die Aktivität klicken, wird das Einzel-Video angezeigt (Abbildung 12).
Abbildung 12: Verknüpftes Einzelvideo in TUWEL
Vorteile der LectureTube-Funktion in TUWEL
- Verknüpfung von LectureTube-Videos in TUWEL ohne Parameter-Angabe
- Schneller Upload von selbstgedrehten Videos
- Leichtes Einbinden von Einzel- oder Serienvideos
- Videos werden direkt im TUWEL-Kurs angezeigt
- Bearbeiten von Metadaten nach fertiger Verarbeitung der Videos
- Übersicht über die im Kurs bereitgestellten Videos (Serie und Episoden)
LectureTube Videos in abweichende TUWEL Kurse einbinden
Diese Anleitung ist für Sie nur dann relevant, wenn Sie eigene Videos aus einer LectureTube Serie eines vergangenen Semesters oder einer anderen Serie, die nicht mit der aktuellen LVA in TISS verlinkt ist, in Ihrem TUWEL Kurs als Serie oder Episoden einbinden möchten.
Vergessen Sie nicht, die Sichtbarkeit Ihrer LectureTube Serie, über die LVA Administration in TISS auf „TU Wien“ oder „Öffentlich“ zu setzen und diese Änderung in TISS mit dem „Speichern“ Button zu bestätigen. Dadurch können Ihre Videos in all Ihren TUWEL Kursen abgespielt werden, in denen Sie diese eingebunden haben (z.B. auch in Kurse eines abweichenden Semesters).
Falls Sie Ihre Serie zusätzlich auch über den Eintrag „LectureTube“ im linken Menü Ihres TUWEL Kurses einsehen möchten, wenden Sie sich gerne an den TUWEL Support, damit diese Verknüpfung für Sie durchgeführt werden kann.
LectureTube Serie oder Episode in abweichende TUWEL Kurse einbinden
Klicken Sie in Ihrem TUWEL Kurs auf den Button „Bearbeiten“. Anschließend klicken Sie im gewünschten Kurs-Abschnitt auf „Aktivität oder Material anlegen“ und wählen Sie die Aktivität „LectureTube Video“ aus, um Ihre Serie oder Episode in TUWEL einzubinden.
Abbildung 13: LectureTube Serie oder Episode in TUWEL einbinden
Geben Sie einen Namen für die Aktivität ein, und aktivieren Sie die Checkbox „. Fügen Sie die ID der Serie oder Episode im Feld „“ ein und speichern Sie Ihre Änderungen.
Ihre Serien-ID ist in jeder LectureTube Bestätigungsmail angegeben, und kann weiters in der LVA Administration in TISS nachgeschlagen werden. Um eine Serie aus dem Vorjahr zu nutzen, öffnen Sie in TISS den TUWEL Kurs aus dem Vorjahr, navigieren Sie in Ihrer LVA zum Reiter E-Learning und übernehmen Sie die entsprechende Seriennummer im Feld „LectureTube ID“ in TUWEL.
Die Episoden-ID eines Einzelvideos kann in den Einstellungen der entsprechenden Video-Aktivität im Kurs unter „Mehr anzeigen ...“ im Feld „Angepasste Parameter“ nachgeschlagen werden.
Abbildung 14: Titel und Parameter für LectureTube Serien-Aktivität eintragen
Klicken Sie auf die LectureTube Aktivität, um Ihre eingebundene Serie oder Episode aufzurufen.
Abbildung 15: Angelegte Aktivität im TUWEL Kurs
Kontakt
Bei technischen Problemen mit der Hörsaalanlage kontaktieren Sie bitte den zentralen TU Wien Support für Lehre via zslti@tuwien.ac.at oder 01 58801 40040.
Bei Fragen zu LectureTube kontaktieren Sie gerne das LectureTube Team unter support@lecturetube.tuwien.ac.at.