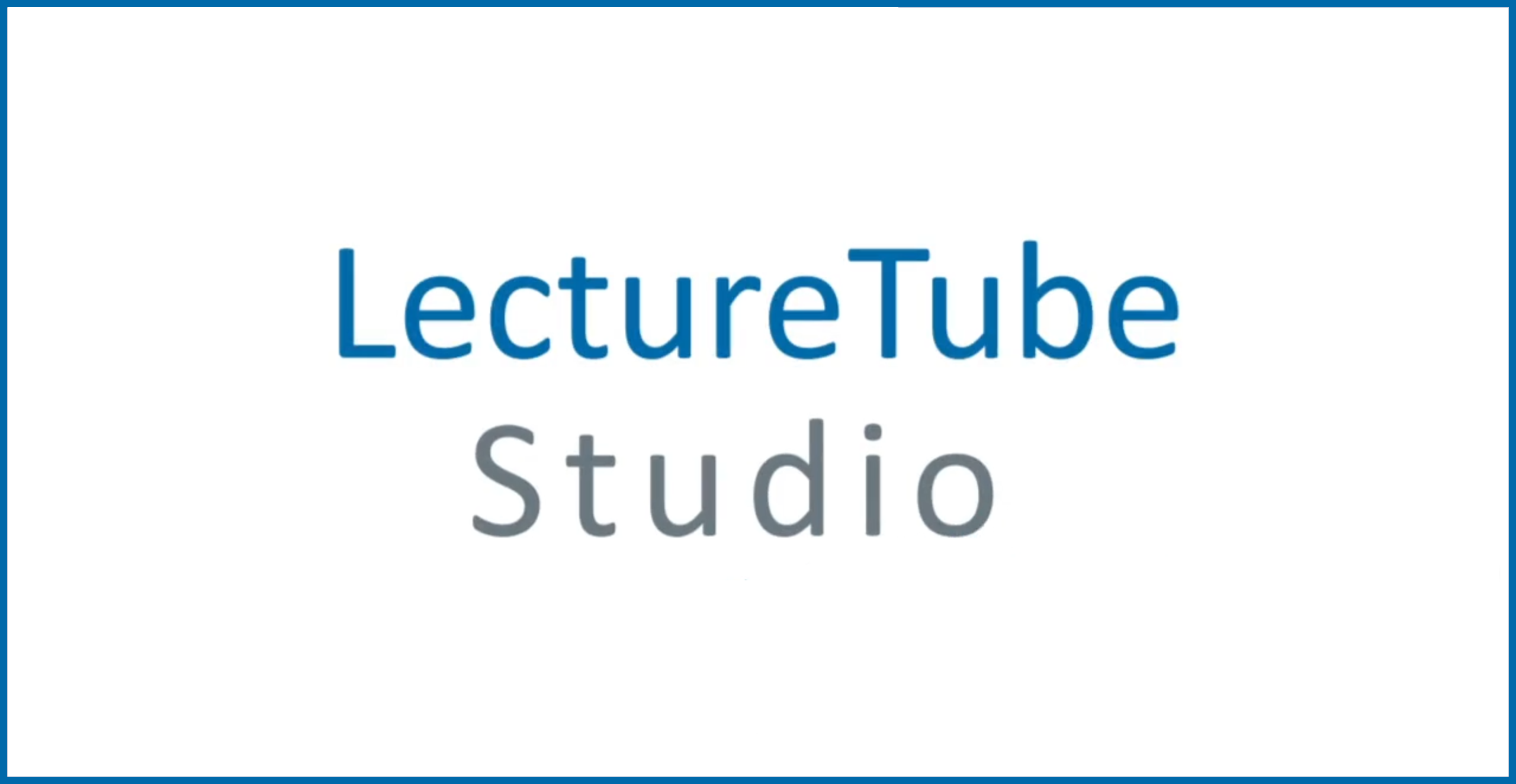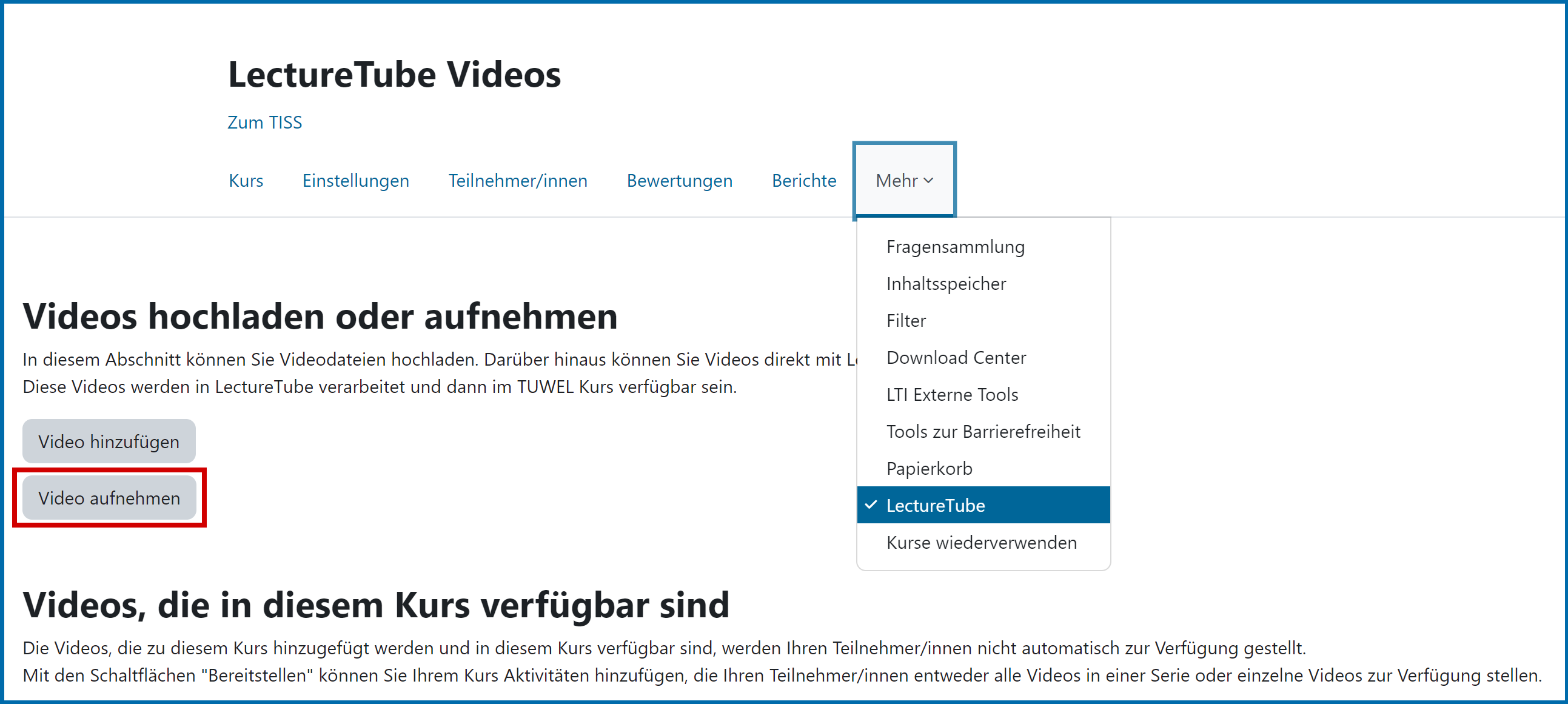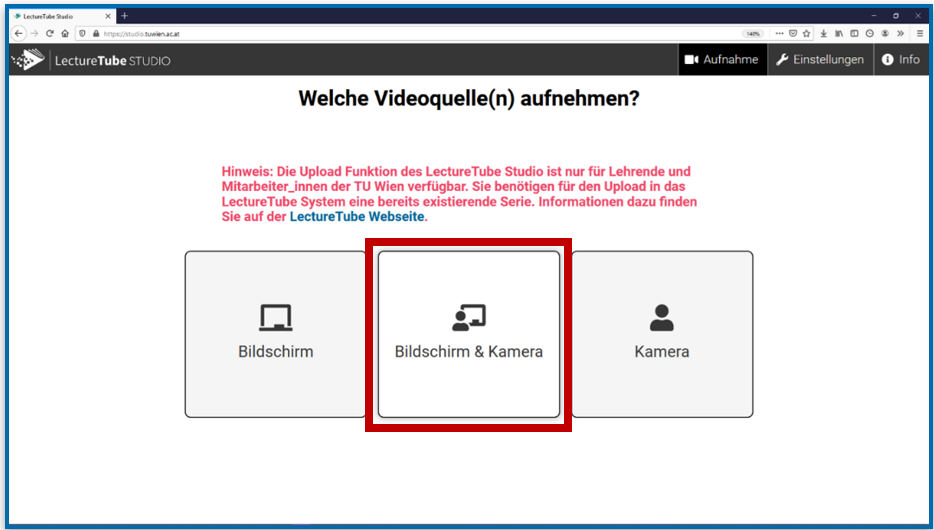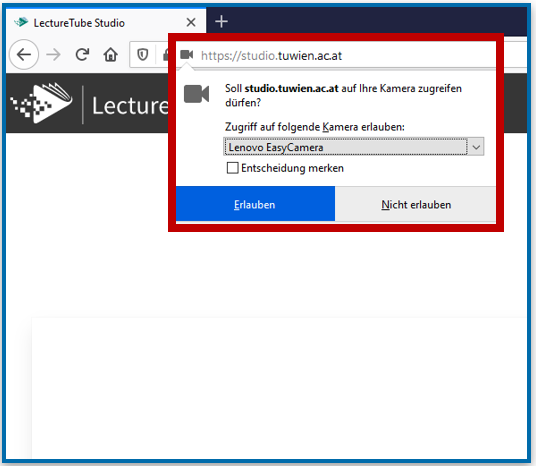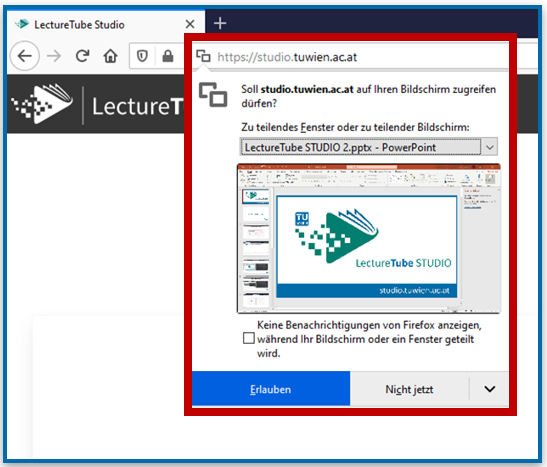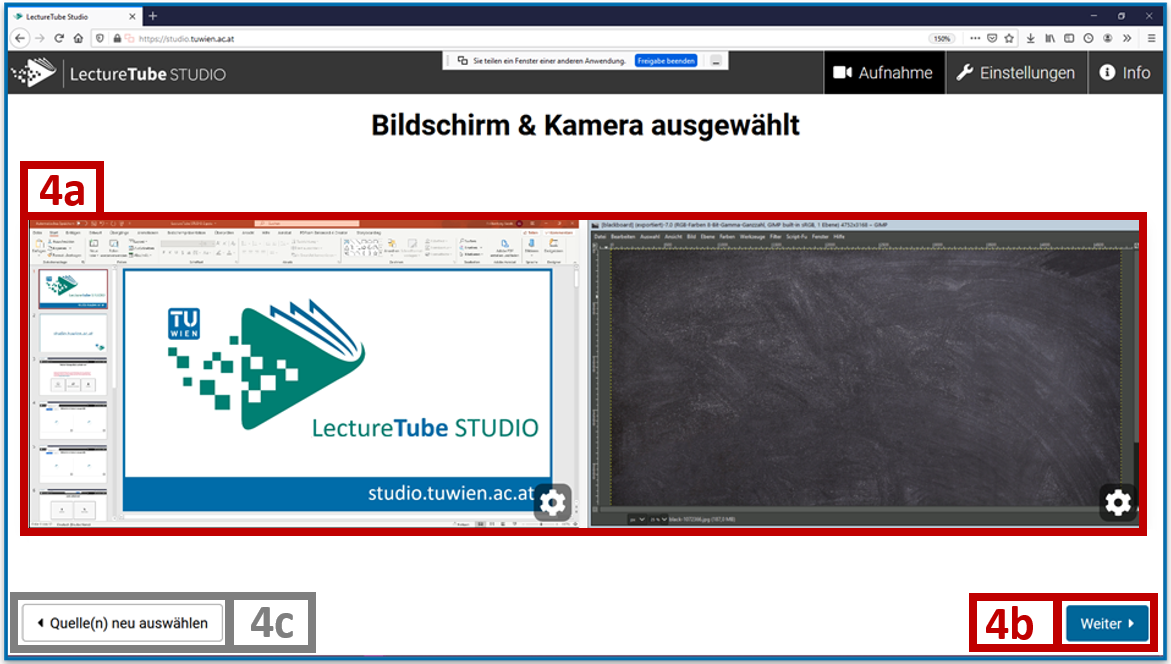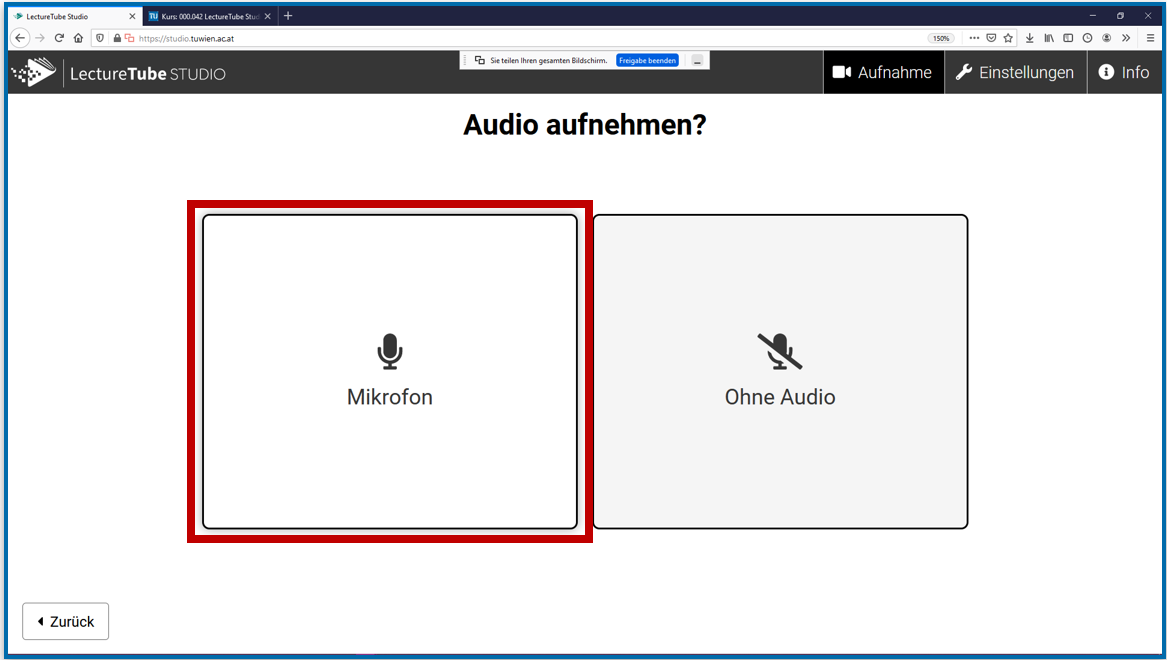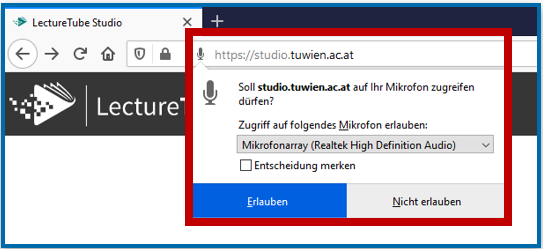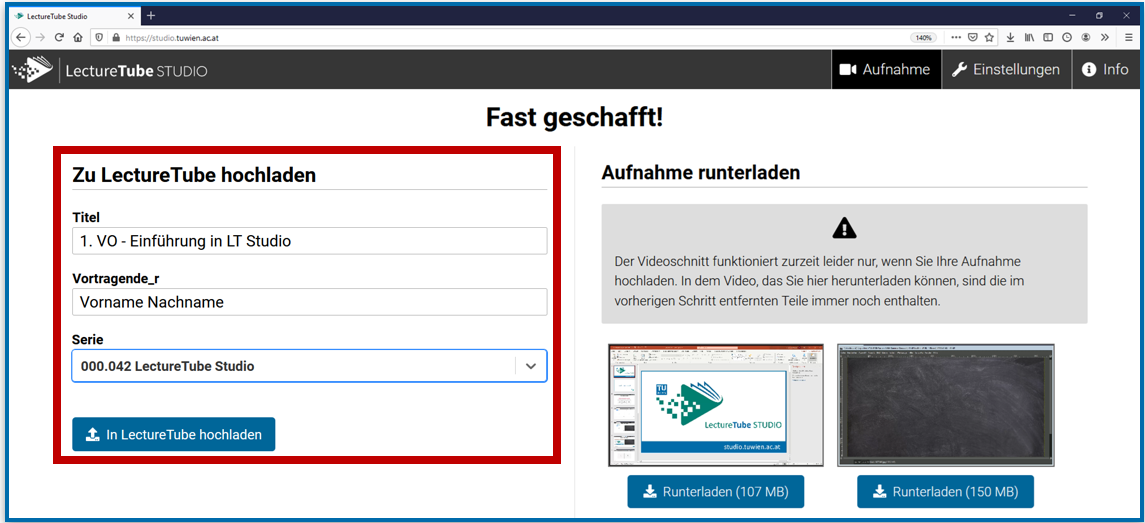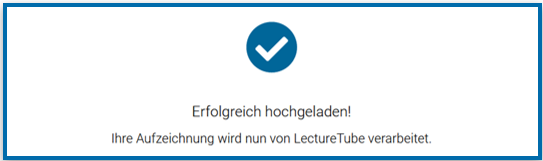LectureTube Studio
Übersicht
Videos über den Browser aufnehmen und in LectureTube hochladen
Vorbedingung
Sie benötigen eine LectureTube Serie, um die Upload-Funktion des LectureTube Studios verwenden zu können. Wenn Sie noch keine Serie für Ihre Lehrveranstaltung haben, legen Sie diese zuerst über TISS an. Dazu navigieren Sie in TISS zur „LVA Administration“, und klicken Sie in Ihrer Lehrveranstaltung unter „Ankündigung“ auf das Register „E-Learning“. Im Abschnitt „LectureTube“ kann die Serie für Ihre LVA angelegt und die Sichtbarkeit der Serie festgelegt werden.
Wenn es für Ihre Veranstaltung keine TISS-Seite gibt, können Sie über den Eintrag „LectureTube“ im linken Menü Ihres TUWEL-Kurses eine LectureTube Serie erstellen. Beachten Sie aber, dass Sie keine Hörsaalaufnahmen für diese Serie selbst planen können.
- Sie erreichen das Studio unter studio.tuwien.ac.at oder über den TUWEL-Kurs der LVA.
Um das Studio über TUWEL aufzurufen, klicken Sie in Ihrem Kurs unter "Mehr" auf "LectureTube", um zu Ihrer Videoübersicht zu gelangen. Mittels des Buttons „Video aufnehmen“ (Abbildung 0) gelangen Sie zum LectureTube Studio.
Abbildung 0: LectureTube Studio aufrufen - Geben Sie an, welche Videoquellen Sie aufnehmen möchten.
Wählen Sie z.B. „Bildschirm & Kamera“ aus, um sowohl den Bildschirm als auch das Kamerabild aufzuzeichnen (siehe Abbildung 1).
Abbildung 1: Videoquellen wählen – in diesem Beispiel wird „Bildschirm & Kamera“ für die Aufzeichnung gewählt
- Wählen Sie Ihre Kamera (Abbildung 2) und/oder Ihr Anwendungsfenster (Abbildung 3) aus, die aufgenommen werden sollen und erlauben Sie jeweils den Zugriff darauf. Wenn Sie mehrere Anwendungsfenster aufzeichnen möchten, ist es empfehlenswert den ganzen Bildschirm (je nach Browser heißt die Option z.B. „Vollständiger Bildschirm“ oder „Gesamter Bildschirm“) zu teilen.
Abbildung 2: Kamera wählen Abbildung 3: Bildschirm wählen - Wenn in der Vorschau (4a) die korrekten Quellen angezeigt werden, klicken Sie auf den Button „Weiter“ (4b). Andernfalls können Sie mit dem Button „Quelle(n) neu auswählen“ (4c) die Auswahl wiederholen (siehe Abbildung 4). Falls der Zugriff auf die Quellen nicht möglich ist, laden Sie die Seite neu, und wählen Sie anschließend die gewünschten Videoquellen neu aus.
Abbildung 4: Auswahl überprüfen
- Klicken Sie auf „Mikrofon“, wenn Sie auch den Ton aufzeichnen möchten. Andernfalls klicken Sie auf „Ohne Audio“ (siehe Abbildung 5). Wenn kein Audiosignal aufgenommen werden soll, können Sie in dieser Anleitung direkt mit Schritt 8 fortfahren.
Abbildung 5: Audio aufnehmen – in diesem Beispiel wird mit der Option „Mikrofon“ die Aufzeichnung von Audio gewählt
- Bei Auswahl von „Mikrofon“ in Schritt 5 wählen Sie nun Ihre Audioquelle aus und erlauben Sie den Zugriff darauf (siehe Abbildung 6).
Abbildung 6: Mikrofon wählen
- Stellen Sie sicher, dass sich der Tonpegel (7a) beim Sprechen bewegt. Wenn Sie ein alternatives Mikrofon auswählen möchten, können Sie die Änderung im Dropdown „Gerät“ (7b) unterhalb der Anzeige des Tonpegels vornehmen.
Klicken Sie anschließend auf „Weiter“ (7c).
Mit dem Button „Audio neu auswählen“ (7d) können Sie zur Auswahl des Audios in Schritt 5 zurückkehren (siehe Abbildung 7).
Abbildung 7: Mikrofon überprüfen und gegebenenfalls ändern
- Starten Sie die Aufzeichnung und halten Sie Ihren Vortrag. Verwenden Sie bei Bedarf die Aufnahmesteuerung des LectureTube Studios, um die Aufzeichnung zu pausieren oder fortzusetzen. Wenn Sie mit Ihrem Vortrag fertig sind, beenden Sie die Aufzeichnung (siehe Abbildung 8).
Abbildung 8: Aufnahmesteuerung und Anzeige der Dauer nach dem Starten der Aufzeichnung
.. Aufzeichnung beginnen (nur vor Aufnahmestart verfügbar)
Folgende Funktionen stehen zur Verfügung:
.. Aufzeichnung pausieren (erst nach Aufnahmestart verfügbar)
.. Aufzeichnung fortsetzen (verfügbar, während sie pausiert ist)
.. Aufzeichnung beenden (verfügbar, nach dem Aufnahmestart) - Überprüfen Sie Ihre Aufnahme (Abbildung 9). In dieser Übersicht können Sie Ihre Aufnahme bei Bedarf mit dem Play-Button abspielen. Weiters können Sie auf der Zeitleiste den Anfang bzw. das Ende Ihres Vortrags wählen, und die beiden Scherensymbole verwenden, um alles vor bzw. nach den gewählten Stellen aus der Aufnahme zu entfernen (9a). Wenn Sie mit der Aufnahme zufrieden sind, klicken Sie auf „Weiter“ (9b). Andernfalls können Sie mit „Verwerfen und neu aufzeichnen“ (9c) die Aufnahme verwerfen und solange wiederholen, bis Sie zufrieden sind (siehe Abbildung 9).
Abbildung 9: Aufgenommenes Video abspielen und zuschneiden
- Geben Sie einen Titel für das Video an, den Namen der vortragenden Person, und wählen Sie eine Serie (= Ihre Lehrveranstaltung) aus. Klicken Sie anschließend auf „In LectureTube hochladen“ (siehe Abbildung 10).
Abbildung 10: Dateneingabe und Upload des Videos (links) bzw. lokales Runterladen des Videos (rechts)
- Sobald das Video erfolgreich hochgeladen ist (siehe Abbildung 11), wird dieses vom LectureTube Server verarbeitet. Nach erfolgreicher Verarbeitung des Videos erhalten Sie eine Bestätigung per E-Mail. Ab dann ist das Video für Sie in Ihrer LectureTube Serie verfügbar.
Abbildung 11: Video erfolgreich hochgeladen
- Die LectureTube Serie muss nur einmal in TUWEL eingebunden werden. Alle LectureTube Videos dieser Serie scheinen automatisch in der Serie auf, sobald sie fertig verarbeitet sind.
Nähere Informationen zum Einbinden Ihrer Videos in TUWEL finden Sie in der Anleitung LectureTube Serien und Episoden in TUWEL einbinden.