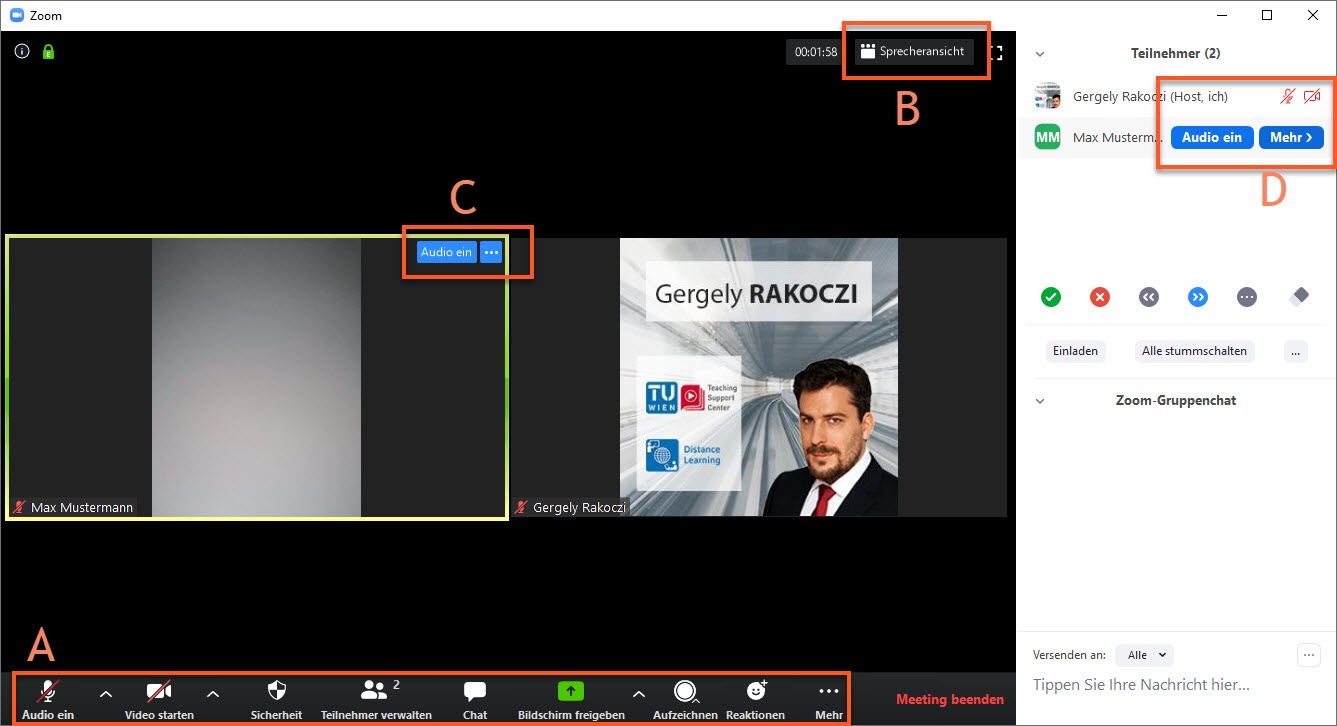...
Loggen Sie sich in TUWEL ein, öffnen Sie Ihren Kurs, aktivieren Sie die Kursbearbeitung (rechts oben mit dem Button "Bearbeiten einschalten") und fügen Sie dem Kurs (mit dem Button "Aktivität oder Arbeitsmaterial anlegen") eine Aktivität „Zoom“ mit den Standardeinstellungen hinzu. In dieser Aktivität erstellen Sie ein neues Meeting. Hierfür gibt es Sie müssen lediglich den Namen der Aktivität eintragen. Sie erstellen somit ein neues Zoom-Meeting. Nutzen Sie dafür als Unterstützung auch diese Schritt-für-Schritt Videoanleitung. Wir empfehlen im Kontext von Online-Prüfungen folgende spezielle Einstellungen des Meetings:
| Tipp |
|---|
Wenn Sie bereits eine TU Wien Zoom Lizenz ausserhalb von TUWEL (über den Link https://tuwien.zoom.us/signup sowie https://tuwien.zoom.us/signin) erstellt haben, dann können Sie auch außerhalb des TUWEL Kurses Zoom-Meetings anlegen. In diesem Fall ist es aber dennoch empfehlenswert den Link zum Zoom Meetingraum auch im TUWEL Kurs bekanntzugeben, z.B. mit dem Arbeitsmaterial "Textseite" (eine Anleitung hierzu finden Sie hier). |
Start und Moderation eines Zoom-Webmeetingraums im Start und Moderation eines Zoom-Webmeetingraums im Kontext von Online-PrüfungenAnker AnlLehrZoomStartMod AnlLehrZoomStartMod
| AnlLehrZoomStartMod | |
| AnlLehrZoomStartMod |
...
Wir empfehlen im Kontext von Online-Prüfungen folgende speziellen Funktionen für die Moderation:
In der Steuerungszeile [A] können Sie jederzeit Ihr Audio und Video ein- bzw. ausschalten. An dieser Stelle können Sie auch das zusätzliche Chat-Fenster oder die Liste der Teilnehmer_innen öffnen. Eine etwaige Bildschirmfreigabe (für die Anzeige von vorbereiteten Prüfungsfragen etc.) können Sie ebenfalls hier starten.
Die Darstellung der Videobilder der Teilnehmer_innen kann jederzeit für sich selbst unter [B] geändert werden.
...
Beachten Sie, dass je nach Bandbreite die Anzahl an gleichzeitig aktivierten Webcams der teilnehmenden Personen beschränkt ist. Diese Anzahl liegt z.B. bei Zoom bei max. 49 Webcams per Seite. Beachten Sie jedoch.B. bei Zoom bei max. 49 Webcams per Seite. D.h. bei Meetings mit hohen Teilnehmer_innenzahlen werden nicht alle Webcams auf einmal angezeigt werden, sondern werden auf mehreren Seiten in Zoom aufgeteilt. Beachten Sie weiters auch, dass bei steigender Anzahl von Webcams die Inhalte der Videos schwerer zu erkennen sind.
...
, da die Kachel kleiner dargestellt werden. Hier kann ein großer Bildschirm Abhilfe schaffen.
Online-Test in TUWEL konfigurieren Anker AnlLeOnPrTUWTest AnlLeOnPrTUWTest
| AnlLeOnPrTUWTest | |
| AnlLeOnPrTUWTest |
Loggen Sie sich in TUWEL ein, öffnen Sie Ihren Kurs, aktivieren aktivieren Sie die Kursbearbeitung (rechts oben mit dem Button "Bearbeiten einschalten") und fügen Sie dem Kurs (mit dem Button "Aktivität oder Arbeitsmaterial anlegen") eine Aktivität „Test“ hinzu. Hierfür gibt es diese Schritt-für-Schritt Videoanleitung oder Kurzanleitung (Cheat Sheet).
...
- Bei „Zeit“ wird empfohlen, die „Testöffnung“ und „Testschließung“ zu aktivieren. Eine straffe, sinnvolle Zeitlimitierung verhindert zumindest teilweise die Möglichkeit, dass "gesammelte" Erarbeitungen der Fragen in Teams von Studierenden erfolgen, völlig verhinderbar ist dies außerhalb des Hörsaals aber nicht. Optional können Sie auch die Dauer festlegen, um eine mitlaufende Uhr im Test-Setting für Studierende anzuzeigen. Den Parameter „Wenn die Zeit abgelaufen ist“ setzen Sie bitte auf „Der Testversuch wird automatisch abgegeben.“, um zu verhindern, dass ggf. Testversuche offenbleiben.
- Bei „Bewertung“ empfehlen wir, die Anzahl der erlaubten Versuche auf „1“ zu limitieren. Bei entsprechend großem Fragenpool können mehrere Versuche erlaubt werden.
- Bei „Bewertung“ empfehlen wir, die Anzahl der erlaubten Versuche auf „1“ zu limitieren. Bei entsprechend großem Fragenpool können mehrere Versuche erlaubt werden.
- Bei „Fragenanordnung“ stellen Sie unter "Neue Seite" ein, dass jede Frage auf einer eigenen Seite angezeigt wird. Dies ist besonders wichtig, da bei einem Seitenwechsel (also einem Wechsel zwischen den Fragen) die Eingaben der Teilnehmer_innen gespeichert werden. Bei Internetproblemen bleiben diese gespeicherten Zwischenstände erhalten. Bei der Option "Navigation" haben Sie zwei Möglichkeiten. Wenn Sie die Option auf „Vorgegeben“ setzen, dann ist die Navigation fest vorgegebenBei „Fragenanordnung“ und „Frageverhalten“ stellen Sie ein, dass jede Frage auf einer eigenen Seite angezeigt wird und die Navigation „vorgegeben“ ist. Hiermit hat jede_r Studierende_r auch bei paralleler Bearbeitung mit hoher Wahrscheinlichkeit eine für sich selbst einzigartige Frage in Bearbeitung. Beachten Sie hierbei bei dieser Option aber, dass Studierende zu Fragen nicht mehr zurückkehren können, man kann Fragen nur schrittweise nacheinander abarbeiten. Entscheiden Sie, ob dies diese Option für Ihr Testszenario benötigt wird. Abschließend Alternativ können Sie bei diesem Parameter "Navigation" auch "Selbstgewählt" auswählen, hier können dann Studierende beliebig zwischen den Fragen wechseln. Bei "Frageverhalten" stellen Sie auch ein, dass eine „Spätere Auswertung“ erfolgt; dies garantiert, dass Feedback und Einsicht erst nach der Abgabe und der Testschließung erfolgen.
...