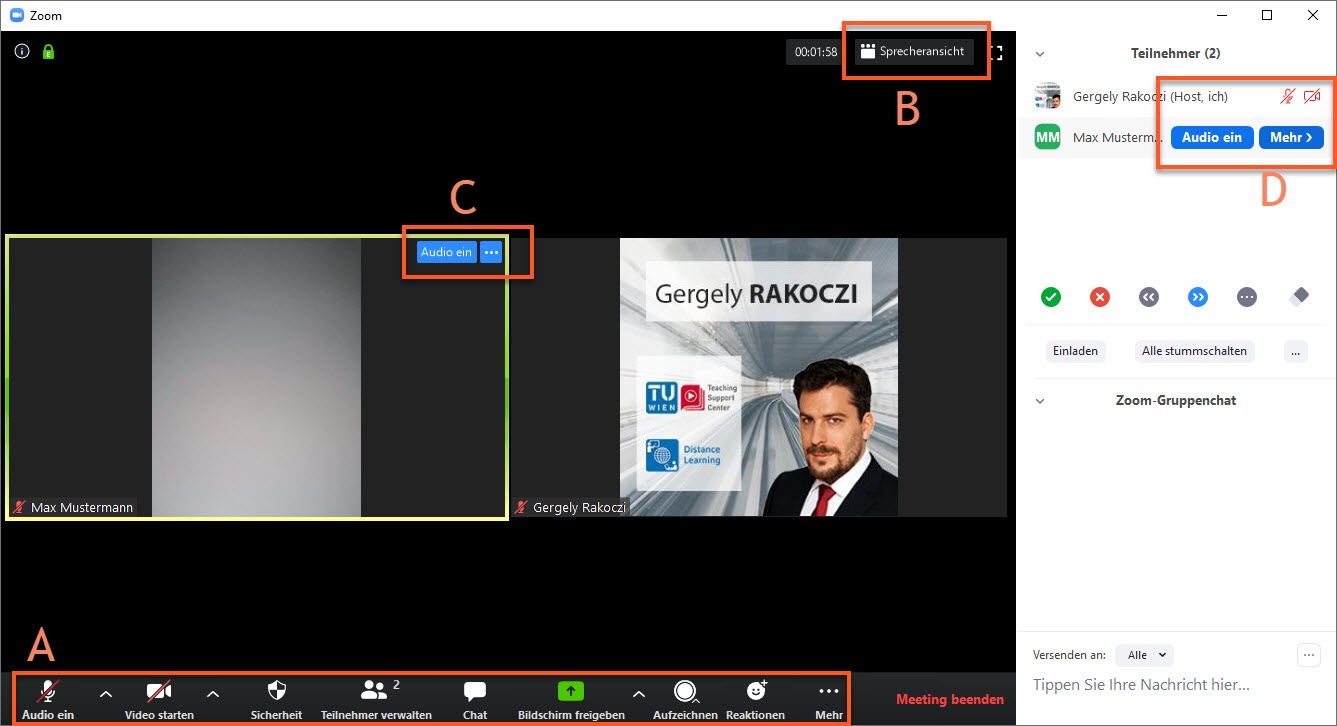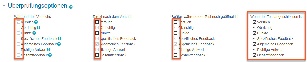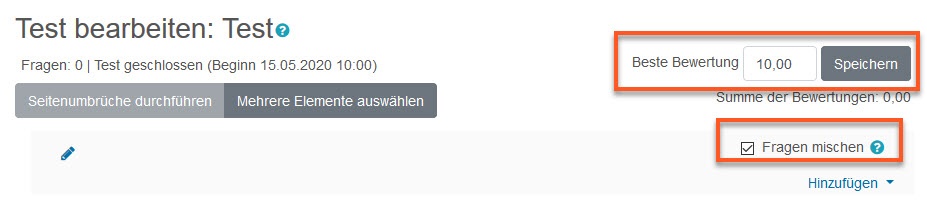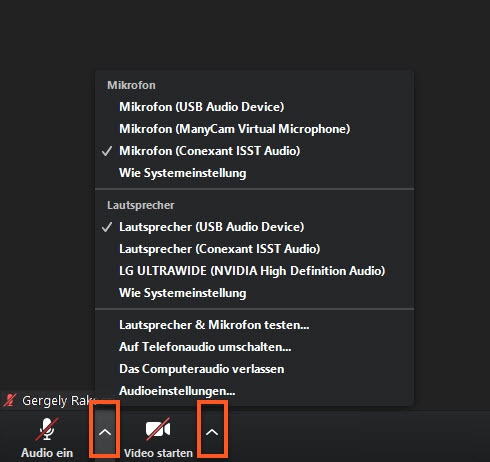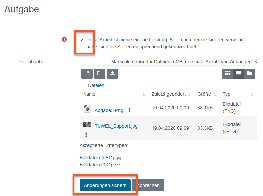INHALT dieses Dokuments
| Inhalt |
|---|
Verknüpfte Dokumente
Das Einstiegsdokument für die gesamten Informationen: Online Prüfen an der TU Wien
Die grundsätzlichen Fragen zum Thema online Prüfungen werden in den Richtlinien für online Prüfungen behandelt.
Im „Leitfaden für online Prüfungen mit 10 Kandidat_innen“ wurden technische, organisatorische und didaktische Anleitungen für die optimale Vorbereitung auf eine online Prüfung zusammengetragen.
Vier Szenarien für online Prüfungen: mündlich, auf Papier, TUWEL-Test, TUWEL-Aufgabe
Eine alternative Form dieser Schritt-für-Schritt-Anleitung wurde hier begonnen.
Anleitungen für Lehrende
...
Loggen Sie sich in TUWEL ein, öffnen Sie Ihren Kurs, aktivieren Sie die Kursbearbeitung und fügen Sie dem Kurs eine Aktivität „Zoom“ mit den Standardeinstellungen hinzu. In dieser Aktivität erstellen Sie ein neues Meeting. Hierfür gibt es diese Schritt-für-Schritt Videoanleitung. Wir empfehlen im Kontext von Online Prüfungen folgende spezielle Einstellungen des Meetings:
Anleitungen für Lehrende
Anlegen eines Zoom-Webmeetingraums für Online-PrüfungenAnker AnlLehrZoomAnleg AnlLehrZoomAnleg
| AnlLehrZoomAnleg | |
| AnlLehrZoomAnleg |
Loggen Sie sich in TUWEL ein, öffnen Sie Ihren Kurs, aktivieren Sie die Kursbearbeitung (rechts oben mit dem Button "Bearbeiten einschalten") und fügen Sie dem Kurs (mit dem Button "Aktivität oder Arbeitsmaterial anlegen") die Aktivität „Zoom“ mit den Standardeinstellungen hinzu. (Sie müssen lediglich den Namen der Aktivität eintragen). Mit dem Button "Schedule a New Meeting" können Sie ein neues Zoom-Meeting planen. Nutzen Sie dafür als Unterstützung auch diese Schritt-für-Schritt Videoanleitung. Wir empfehlen im Kontext von Online-Prüfungen folgende spezielle Einstellungen des Meetings:
| Tipp |
|---|
Wenn Sie bereits eine TU Wien Zoom Lizenz außerhalb von TUWEL (über den Link https://tuwien.zoom.us/signup sowie https://tuwien.zoom.us/signin) erstellt haben, dann können Sie auch außerhalb des TUWEL Kurses Zoom-Meetings anlegen. In diesem Fall ist es aber dennoch empfehlenswert den Link zum Zoom Meetingraum auch im TUWEL Kurs bekanntzugeben, z.B. mit dem Arbeitsmaterial "Textseite" (eine Anleitung hierzu finden Sie hier). |
...
Start und Moderation eines Zoom-Webmeetingraums im Kontext von Online-PrüfungenAnker AnlLehrZoomStartMod AnlLehrZoomStartMod
| AnlLehrZoomStartMod | |
| AnlLehrZoomStartMod |
Am besten öffnen Sie den Zoom Meetingraum direkt aus TUWEL heraus. Wir empfehlen die Verwendung des Zoom Desktop-Clients, welcher beim ersten Aufrufen eines Zoom-Meetings zur Installation angeboten wird. Hierfür gibt es diese Schritt-für-Schritt Videoanleitung.
Wir empfehlen im Kontext von Online-Prüfungen folgende speziellen Funktionen für die Moderation:
In der Steuerungszeile [A] können Sie jederzeit Ihr Audio und Video ein- bzw. ausschalten. An dieser Stelle können Sie auch das zusätzliche Chat-Fenster oder die Liste der Teilnehmer_innen öffnen. Eine etwaige Bildschirmfreigabe (für die Anzeige von vorbereiteten Prüfungsfragen etc.) können Sie ebenfalls hier starten.
Die Darstellung der Videobilder der Teilnehmer_innen kann jederzeit für sich selbst unter [B] geändert werden.
Alternativ können Sie in den Optionen der jeweiligen Kachel [C] oder in der Verwaltungsansicht „Teilnehmer“ [D] weitere Moderationsfunktionen nutzen, wie etwa Stummschaltung, Ausblendung des Videos, Umbenennung des Namens des/r _der Studierenden, Versand einer privaten Chat-Nachricht oder Änderung der Rolle.
...
Loggen Sie sich in TUWEL ein, öffnen Sie Ihren Kurs, aktivieren Sie die Kursbearbeitung und fügen Sie dem Kurs eine Aktivität „Test“ hinzu. Hierfür gibt es diese Schritt-für-Schritt Videoanleitung oder Kurzanleitung (Cheat Sheet).
Wir empfehlen im Kontext von Online Prüfungen folgende spezielle Einstellungen:
- Bei „Zeit“ wird empfohlen, die „Testöffnung“ und „Testschließung“ zu aktivieren. Eine straffe, sinnvolle Zeitlimitierung verhindert zumindest teilweise die Möglichkeit, dass "gesammelte" Erarbeitungen der Fragen in Teams von Studierenden erfolgen, völlig verhinderbar ist dies außerhalb des Hörsaals aber nicht. Optional können Sie auch die Dauer festlegen, um eine mitlaufende Uhr im Test-Setting für Studierende anzuzeigen. Den Parameter „Wenn die Zeit abgelaufen ist“ setzen Sie bitte auf „Der Testversuch wird automatisch abgegeben.“, um zu verhindern, dass ggf. Testversuche offenbleiben.
- Bei „Bewertung“ empfehlen wir, die Anzahl der erlaubten Versuche auf „1“ zu limitieren. Bei entsprechend großem Fragenpool können mehrere Versuche erlaubt werden.
- Bei „Fragenanordnung“ und „Frageverhalten“ stellen Sie ein, dass jede Frage auf einer eigenen Seite angezeigt wird und die Navigation „vorgegeben“ ist. Hiermit hat jede/r Studierende_r auch bei paralleler Bearbeitung mit hoher Wahrscheinlichkeit eine für sich selbst einzigartige Frage in Bearbeitung. Abschließend stellen Sie auch ein, dass eine „Spätere Auswertung“ erfolgt; dies garantiert, dass Feedback und Einsicht erst nach der Abgabe und der Testschließung erfolgen.
- Bei „Überprüfungsoptionen“ aktivieren Sie im Bereich „Wenn der Test abgeschlossen ist“ lediglich jene Inhalte, die Sie Studierenden nach der unter „Zeit“ definierten Testschließung anzeigen möchten. Hier können Sie restriktiv sein, wenn Sie beispielsweise keine richtigen Antworten oder kein (spezifisches) Feedback anzeigen wollen. Weitere Informationen hierzu finden Sie in diesem Dokument.
- Bei „Weitere Zugriffsbeschränkungen“ können Sie zusätzlich ein Kennwort hinterlegen. (Ein Tipp an dieser Stelle: Sie können unterschiedliche Passwörter auch für verschiedene Gruppen oder für einzelne Studierende vergeben. Dies ist nicht unter den Einstellungen des Tests, sondern unter dem Zahnrad des Tests. Öffnen Sie hierfür die Funktionen „Gruppenänderungen“ oder „Nutzeränderungen“.) Bei strikter Vorgehensweise kann auch die Browsersicherheit „Vollbild-Popup mit Javascript-Sicherheit“ aktiviert werden. Bei letzterer Option startet der Test nur, wenn JavaScript im Browser aktiviert ist, Funktionen wie Kopieren und Einfügen werden erschwert, und der Test wird im Vollbildmodus ohne weitere Navigationsmöglichkeiten ausgeführt. Unsere Empfehlung: bitte prüfen Sie in einem Testlauf, ob diese Beschränkungen Ihren Wünschen entsprechen.
- Bei „Gesamtfeedback“ empfehlen wir Ihnen, die Parameter auszufüllen. Gerade bei Online Prüfungen, wo Lernende verteilt agieren, ist diese Form von Rückmeldung didaktisch wertvoll. Wenn gewünscht können Sie unterschiedliche Feedbacks anhand von Bewertungsgrenzen anzeigen.
Testfragen und ihre Erstellung
Im Kontext von Online Prüfungen sind Testfragen und ihre Erstellung von zentraler Bedeutung. Anbei nun einige Anmerkungen dazu:
- Es wird dringend empfohlen, auch die Reihenfolge der Fragen zu mischen. Hierfür finden Sie im Test die Option „Fragen mischen“. Die Gesamtbewertung für den Test finden Sie im Gegensatz zu anderen TUWEL Aktivitäten nicht unter den Einstellungen des Tests, sondern im Test selbst.
- Fragen können auch über die Fragensammlung des Kurses erstellt werden. Dies hat den Vorteil, dass Sie Testfragen in so genannte „Kategorien“ strukturieren können. Dem Online Test können Sie dann beliebig viele zufällige Fragen aus diesen (oder auch mehreren) Kategorien hinzufügen.
- Bitte verwenden Sie keine (oder nur eingebettete) Videos und Bilder nur mit kleiner Dateigröße.
- Wenn Sie Formeln in der Testfrage verwenden möchten, beachten Sie die Empfehlungen in dieser Kurzanleitung (Cheat Sheet).
- Wenn Sie Code-Fragmente in der Testfrage verwenden möchten, beachten Sie die Empfehlungen auf dieser Seite (Hinweis: einmalige Anmeldung notwendig).
- Feedback kann nicht nur für den gesamten Test gegeben werden, sondern auch spezifisch für jede Frage. Bitte machen Sie hiervon Gebrauch, da Feedback sehr zentral für das Online Lernen ist.
- Ein Tipp: wenn Sie die verschiedenen Fragetypen in TUWEL nicht kennen, können Sie diese hier im TUWEL Einsatzszenarien-Kurs aus der Studierendenperspektive ausprobieren!
Generelle Anmerkungen
- Für die Durchführung und Teilnahme an Online Tests in TUWEL empfehlen wir sowohl für Lehrende als auch für Studierende die Verwendung eines Desktop-PCs oder Laptops und aktuellste Browserversionen.
- Bei sehr hohen Studierendenzahlen empfehlen wir (wenn möglich) die Durchführung in 2 oder mehreren Durchläufen. Hierbei sollte das Ziel sein, ein gleichzeitiges Zugreifen von sehr vielen Nutzer_innen soweit wie möglich zu minimieren.
- Um „Betriebsblindheit“ vorzubeugen, empfehlen wir die Überprüfung von den Prüfungsfragen durch Kolleg_innen.
- Hilfreiche Anleitungen zur Erstellung von guten Prüfungsfragen finden Sie hier in diesem Dokument.
- Sie können den Studierenden vorab in Probeläufen oder auch in beliebigen Kontexten Testfragen präsentieren, z. B. in einem Forum, in einem Buch. Eine Anleitung dazu finden Sie hier.
Aufgabe in TUWEL konfigurieren im Kontext von Online Prüfungen
Diese Anleitung zeigt Ihnen, wie Sie einen Abgabebereich in TUWEL erstellen können, in welchem Ihre Studierende Scans oder abfotografierte Ergebnisse einer Online Prüfung hochladen können.
Loggen Sie sich in TUWEL ein, öffnen Sie Ihren Kurs, aktivieren Sie die Kursbearbeitung und fügen Sie dem Kurs eine Aktivität „Aufgabe“ hinzu. Hierfür gibt es diese Schritt-für-Schritt Videoanleitung oder Kurzanleitung (Cheat Sheet).
Wir empfehlen im Kontext von Online Prüfungen folgende spezielle Einstellungen:
- Bei „Verfügbarkeit“ aktivieren und definieren Sie die Zeitpunkte des Abgabebeginns, des Fälligkeitsdatums sowie der letzten Abgabemöglichkeit. Die Option „Letzte Abgabemöglichkeit“ stellt sicher, dass nach der hier eingetragenen Zeit die Studierenden keinen Button mehr für das Hochladen angezeigt bekommen. Hinweis: Wir empfehlen hier eher straff gehaltene Zeitintervalle, die aber genügend Puffer bereitstellen, um etwaige technische Probleme seitens der Studierenden zu lösen.
- Bei „Abgabetypen“ belassen Sie die Auswahl bei „Dateiabgabe“. Weiters empfehlen wir Ihnen die Anzahl der hochladbaren Dateien, die jeweilige Dateigröße sowie die akzeptierten Dateitypen zu reglementieren. Hinweis: versetzen Sie sich in die Lage Ihrer Studierenden und überlegen Sie welche Dokumentenformate sie erstellen können. Bei speziellen Formaten wie PDF, Word etc. stellen Sie Anleitungen sowie Empfehlungen bereit. Beachten Sie dabei auch, dass Ihre Studierenden für die Konvertierung des Dateityps mehr Zeit benötigen werden. Kommunizieren Sie diese Informationen rechtzeitig vorab der Online Prüfung.
- Bei „Abgabeeinstellungen“ aktivieren Sie die Option „Erklärung zur Eigenständigkeit muss bestätigt werden“. Diese fordert Studierende beim Hochladen der Dateien auf, eine Abfrage zur eigenständigen Bearbeitung zu bejahen. Weiters raten wir von der Aktivierung der Option „Abgabetaste muss gedrückt werden“ ab. Diese Funktion stellt im Kontext von Online Prüfungen einen nicht benötigten und ggf. für Studierende erschwerenden Schritt dar.
Anlegen eines GoToMeeting-Webmeetingraums für Online Prüfungen
Um GoToMeeting nutzen zu können, benötigen Sie einen GoToMeeting-Account. Diesen können Sie selbst anlegen. Auf dieser Seite finden Sie die textuelle Beschreibung, wie Sie GoToMeeting beantragen können. Eine Videoanleitung finden Sie hier.
Nachdem Sie den Account erstellt haben, loggen Sie sich auf https://global.gotomeeting.com/ ein.
Nun erstellen Sie ein neues Meeting für Ihre Online Prüfung. Diese Videoanleitung zeigt Ihnen dabei die wichtigsten Schritte.
Wichtig: wir empfehlen im Kontext von Online Prüfungen folgende spezielle Einstellungen des Meetings:
- Bei „Meeting“ erstellen Sie ein „einmaliges Meeting“, denn sobald das Meeting beendet ist, wird der Link ungültig. Wenn Sie den Meetingraum für mehrere Prüfungsdurchläufe benötigen wählen Sie „Online-Meetingraum“ aus.
- Bei „Audio“ wählen Sie für das bevorzugte Land „Österreich“ aus.
- Bei „Mehr“ können Sie Co-Organisator*innen eintragen. Bei Online Prüfungen ist es empfehlenswert (sofern möglich) andere Lehrende oder Kolleg*innen als Aufsichtspersonen an der Online Prüfung teilnehmen zu lassen. Co-Organisatoren*innen können auch Meetings für Sie starten und durchführen. Hinweis: Co-Organisatoren*innen müssen jedoch über einen eigenen GoToMeeting Account verfügen, damit Sie an dieser Stelle ausgewählt werden können. Optional können Sie auch für einen erweiterten Schutz ein Passwort anfordern. Dies muss vor dem Betreten des Meetingraums von Ihnen festgelegt werden und das Passwort muss Ihren Studierenden auch rechtzeitig kommuniziert werden.
Nachdem der Meetingraum erstellt wurde, verschicken Sie Ihren Studierenden die Informationen zum Meeting. Zentral dabei ist, der Link zum Meetingraum:
Start und Moderation eines GoToMeeting-Webmeetingraums im Kontext von Online Prüfungen
Für die Teilnahme an Online Tests mit GoToMeeting empfehlen wir die Verwendung eines Desktop-PCs oder Laptops sowie die Go-ToMeeting-App, welche beim ersten Aufruf der Meeting-URL zum Download angeboten wird.
- Öffnen Sie die Meeting-URL (und installieren Sie ggf. die GoToMeeting-App)
- Am Anmeldeschirm prüfen Sie Ihre Einstellungen. Mit dem Zahnrad-Symbol können Sie die Einstellungen Ihres Mikrofons sowie Ihrer Kamera vornehmen. Bei erfolgreicher Konfiguration sehen Sie beim Mikrofon den Pegelausschlag, beim Lautsprecher (nach einem Klick auf das Play-Symbol) hören Sie einen Ton. Um das Meeting zu betreten, klicken Sie auf „Ich bin bereit“.
Wir empfehlen im Kontext von Online Prüfungen folgende speziellen Funktionen für die Moderation:
In der oberen Navigationszeile können Sie jederzeit den Chat-Kanal [A] anzeigen oder die Darstellung der Videobilder der Teilnehmer*innen anpassen [B]. In der Verwaltungsansicht „Teilnehmer“ [C] können Sie zentrale Moderationsfunktionen nutzen [D], wie etwa Stummschaltung, Anhalten der Videos, Versand einer privaten Chat-Nachricht, Änderung der Rolle etc. Klicken Sie hier jeweils auf die Pfeile neben den Namen der Teilnehmer*innen. In der unteren Navigationszeile [E] können Sie neben Ihrem Mikrofon bzw. Ihrer Kamera auch eine etwaige Bildschirmfreigabe (für die Anzeige von vorbereiteten Prüfungsfragen etc.) starten.
Zwei Tipps zum Schluss: Unter den Optionen der GoToMeeting-App [F] können Sie die Teilnehmerliste vor den Studierenden verbergen (dies verbessert die Prüfungssituation der Studierenden) sowie auch einen Verbindungstest Ihrer Netzwerkverbindung durchführen. Lassen Sie Studierende, die über Netzwerkprobleme klagen, diesen Verbindungstest ebenfalls durchführen.
Anleitungen für Studierende
...
Am besten öffnen Studierende den Zoom Meetingraum direkt aus dem TUWEL-Kurs heraus.
Beachten Sie, dass je nach Bandbreite die Anzahl an gleichzeitig aktivierten Webcams der teilnehmenden Personen beschränkt ist. Diese Anzahl liegt z.B. bei Zoom bei max. 49 Webcams per Seite (unter den Einstellungen des Zoom-Clients zu setzen). D.h. bei Meetings mit hohen Teilnehmer_innenzahlen werden nicht alle Webcams auf einmal angezeigt werden, sondern werden auf mehreren Seiten in Zoom aufgeteilt. Beachten Sie auch, dass bei steigender Anzahl von Webcams die Inhalte der Videos schwerer zu erkennen sind, da die Kachel kleiner dargestellt werden. Hier kann ein großer Bildschirm Abhilfe schaffen.
Die Verwendung von Breakout-Räumen ist sehr empfehlenswert. Beachten Sie, dass es für Breakout-Räume Limits von Zoom gibt (Link). Des Weiteren ist es hilfreich ein bis zwei Breakout-Räume zusätzlich als Reserve anzulegen.
Online-Test in TUWEL konfigurieren Anker AnlLeOnPrTUWTest AnlLeOnPrTUWTest
| AnlLeOnPrTUWTest | |
| AnlLeOnPrTUWTest |
Loggen Sie sich in TUWEL ein, öffnen Sie Ihren Kurs, aktivieren Sie die Kursbearbeitung (rechts oben mit dem Button "Bearbeiten einschalten") und fügen Sie dem Kurs (mit dem Button "Aktivität oder Arbeitsmaterial anlegen") eine Aktivität „Test“ hinzu. Hierfür gibt es diese Schritt-für-Schritt Videoanleitung oder Kurzanleitung (Cheat Sheet).
Wir empfehlen im Kontext von Online-Prüfungen folgende spezielle Einstellungen:
- Bei „Zeit“ wird empfohlen, die „Testöffnung“ und „Testschließung“ zu aktivieren. Eine straffere, sinnvolle Zeitlimitierung verhindert zumindest teilweise die Möglichkeit, dass "gesammelte" Erarbeitungen der Fragen in Teams von Studierenden erfolgen, völlig verhinderbar ist dies außerhalb des Hörsaals aber nicht. Optional können Sie auch eine Zeitbegrenzung festlegen, um eine mitlaufende Uhr im Test-Setting für Studierende anzuzeigen. Den Parameter „Wenn die Zeit abgelaufen ist“ setzen Sie bitte auf „Der Testversuch wird automatisch abgegeben.“, um zu verhindern, dass ggf. Testversuche offenbleiben. Wann endet ein Online-Test? Grundsätzlich endet der Online-Test mit dem Erreichen des unter "Testschließung" festgelegten Zeitpunktes. Wurde eine Zeitbegrenzung eintragen und endet diese für den/die Teilnehmer_in vor der "Testschließung", dann ist der Online-Test ebenfalls beendet.
- Bei „Bewertung“ empfehlen wir, die Anzahl der erlaubten Versuche auf „1“ zu limitieren. Bei entsprechend großem Fragenpool können mehrere Versuche erlaubt werden.
- Bei „Fragenanordnung“ stellen Sie unter "Neue Seite" ein, dass jede Frage auf einer eigenen Seite angezeigt wird. Dies ist besonders wichtig, da bei einem Seitenwechsel (also einem Wechsel zwischen den Fragen) die Eingaben der Teilnehmer_innen gespeichert werden. Bei Internetproblemen bleiben diese gespeicherten Zwischenstände erhalten.
Bei der Option "Navigation" haben Sie zwei Möglichkeiten, die Sie entsprechend des Einsatzszenarios auswählen können. Entscheiden Sie, welche Option für Ihr Testszenario benötigt wird.
1. Vorgebene Navigation: Wenn Sie die Option auf „Vorgegeben“ setzen, dann ist die Navigation fest vorgegeben. Hiermit hat jede_r Studierende_r auch bei paralleler Bearbeitung mit hoher Wahrscheinlichkeit eine für sich selbst einzigartige Frage in Bearbeitung. Beachten Sie bei dieser Option aber, dass Studierende zu Fragen nicht mehr zurückkehren können. Man kann Fragen nur schrittweise nacheinander abarbeiten.
2. Selbstgewählte Navigation (empfohlen): Wenn Sie unter "Navigation" den Parameter "Selbstgewählt" auswählen, können Studierende beliebig zwischen den Fragen wechseln.
Bei "Frageverhalten" stellen Sie ein, dass eine „Spätere Auswertung“ erfolgt. Dies garantiert, dass Feedback und Einsicht erst nach der Abgabe und der Testschließung erfolgen.
- Bei „Überprüfungsoptionen“ aktivieren Sie im Bereich „Wenn der Test abgeschlossen ist“ lediglich jene Inhalte, die Sie Studierenden nach der unter „Zeit“ definierten Testschließung anzeigen möchten. Hier können Sie restriktiv sein, wenn Sie beispielsweise keine richtigen Antworten oder kein (spezifisches) Feedback anzeigen wollen. Weitere Informationen hierzu finden Sie in diesem Dokument.
- Bei „Weitere Zugriffsbeschränkungen“ können Sie zusätzlich ein Kennwort hinterlegen. (Ein Tipp an dieser Stelle: Sie können unterschiedliche Passwörter auch für verschiedene Gruppen oder für einzelne Studierende vergeben. Dies ist nicht unter den Einstellungen des Tests, sondern unter dem Zahnrad des Tests zu finden. Öffnen Sie hierfür die Funktionen „Gruppenänderungen“ oder „Nutzeränderungen“.) Bei strikter Vorgehensweise kann auch die Browsersicherheit „Vollbild-Popup mit Javascript-Sicherheit“ aktiviert werden. Bei letzterer Option startet der Test nur, wenn JavaScript im Browser aktiviert ist. Funktionen wie Kopieren und Einfügen werden erschwert, und der Test wird im Vollbildmodus ohne weitere Navigationsmöglichkeiten ausgeführt. Unsere Empfehlung: bitte prüfen Sie in einem Testlauf, ob diese Beschränkungen Ihren Wünschen entsprechen.
- Bei „Gesamtfeedback“ empfehlen wir Ihnen, die Parameter auszufüllen. Gerade bei Online-Prüfungen, wo Lernende verteilt agieren, ist diese Form von Rückmeldung didaktisch wertvoll. Wenn gewünscht, können Sie unterschiedliche Feedbacks anhand von Bewertungsgrenzen anzeigen lassen.
Testfragen und ihre Erstellung
Im Kontext von Online-Prüfungen sind Testfragen und ihre Erstellung von zentraler Bedeutung. Anbei nun einige Anmerkungen dazu:
- Es wird dringend empfohlen, auch die Reihenfolge der Fragen zu mischen. Hierfür finden Sie im Test die Option „Fragen mischen“. Die Gesamtbewertung für den Test finden Sie, im Gegensatz zu anderen TUWEL Aktivitäten, nicht unter den Einstellungen des Tests, sondern im Test selbst.
- Fragen können auch über die Fragensammlung des Kurses erstellt werden. Dies hat den Vorteil, dass Sie Testfragen in so genannte „Kategorien“ strukturieren können. Dem Online-Test können Sie dann beliebig viele zufällige Fragen aus diesen (oder auch mehreren) Kategorien hinzufügen.
- Bitte verwenden Sie keine (oder nur über TUpeerTube eingebettete) Videos und Bilder mit kleiner Dateigröße (z.B. maximal 300-400 kB).
- Wenn Sie Formeln in der Testfrage verwenden möchten, beachten Sie die Empfehlungen in dieser Kurzanleitung (Cheat Sheet).
- Wenn Sie Code-Fragmente in der Testfrage verwenden möchten, beachten Sie die Empfehlungen auf dieser Seite (Hinweis: einmalige Anmeldung notwendig).
- Feedback kann nicht nur für den gesamten Test gegeben werden, sondern auch spezifisch für jede Frage. Bitte machen Sie hiervon Gebrauch, da Feedback sehr zentral für das Online-Lernen ist.
- Bei falschen Antworten können auch Minuspunkte vergeben werden. Was hierbei zu beachten ist, finden Sie in diesem FAQ-Beitrag.
- Jede Frage sollte auf einer Seite angezeigt werden. Dies bringt den Vorteil, dass bei jedem Seitenwechsel eine Übertragung der Formularwerte an TUWEL erfolgt und somit zwischengespeichert wird.
- Tipp: wenn Sie die verschiedenen Fragetypen in TUWEL nicht kennen, können Sie diese hier im TUWEL Einsatzszenarien-Kurs aus der Studierendenperspektive ausprobieren!
- Tipp: bei einigen Fragetypen (z.B. Berechnungsfragen) können Lehrende auch so genannte "Wildcards" einsetzen. Diese erlauben bei Formeln, zufällig generierte Variablen aus einem definierten Wertebereich zu verwenden. Somit können für Studierende individuelle zufällig-generierte Berechnungsaufgaben zur Verfügung gestellt werden.
Generelle Anmerkungen
- Für die Durchführung und Teilnahme an Online-Tests in TUWEL empfehlen wir sowohl für Lehrende als auch für Studierende die Verwendung eines Desktop-PCs oder Laptops und aktuellste Browserversionen.
- Bei sehr hohen Studierendenzahlen (z.B. bei einer Prüfung mit mehr als 300 Teilnehmer_innen) empfehlen wir (wenn organisatorisch möglich) die Durchführung in zwei oder mehreren Durchläufen. Hierbei sollte das Ziel sein, ein gleichzeitiges Zugreifen von sehr vielen Nutzer_innen soweit wie möglich zu minimieren.
- Weisen Sie die Studierenden darauf hin, dass sie den gleichen Online-Test nicht in mehreren Browser-Tabs öffnen sollten.
- Um „Betriebsblindheit“ vorzubeugen, empfehlen wir die Überprüfung der Prüfungsfragen durch Kolleg_innen.
- Hilfreiche Anleitungen zur Erstellung von guten Prüfungsfragen finden Sie hier in diesem Dokument.
- Sind die Prüfungsfragen vorab sichtbar? Wichtig: Nein, die Prüfungsfragen dürfen vorab nicht sichtbar sein. Nur unter dem Abschnitt "Zeit" festgelegten Zeitpunkt ist der Test zugänglich. Unter dem Abschnitt „Überprüfungsoptionen“ können Sie definieren, wann welche Inhalte sichtbar sind.
Wie bildet man mehrere Gruppen im TUWEL Test ab? Grundsätzlich sind Online-Prüfungen in einem TUWEL Test individuelle Prüfungen, die per Zufall sowohl die Fragen als auch die Antworten für die Teilnehmer_innen mischen. Eine Abbildung der aus Hörsaalprüfungen bekannten Gruppen ist nicht notwendig. Wenn dies aber tatsächlich benötigt wird, dann ist die Empfehlung für jede Gruppe einen eigenen TUWEL Test zu erstellen und den Zugriff auf die jeweiligen Tests mit "Voraussetzungen" nur den einzelnen Gruppen zu erlauben. (Anleitungen zur Funktion der "Voraussetzungen" finden Sie hier: Video, Cheat Sheet).
- Sie können den Studierenden vorab in Probeläufen oder auch in beliebigen Kontexten Testfragen präsentieren, z. B. in einem Forum oder in einem Buch. Eine Anleitung dazu finden Sie hier.
- Sie möchten nur Studierende eines Prüfungstermins zulassen? In diesem Fall importieren Sie die Prüfungsanmeldungen aus TISS als Gruppe über die Funktion "TISS Daten holen" (Anleitungen: Video, Cheat Sheet) und schränken Sie über die "Voraussetzungen" den Zugriff auf den Test für die jeweilige Prüfungsgruppe ein (Anleitungen zu Voraussetzungen: Video, Cheat Sheet).
- Mit sogenannten "Abschnittsüberschriften" im Test (verfügbar auf der Seite "Testinhalt bearbeiten") können Lehrende die Testfragen strukturieren. Es lassen sich Abschnitte mit Fragen erstellen. Diese Abschnitte lassen sich wiederum individuell mischen. So können nur bestimmte Fragen zufällig angeordnet werden, während andere eine feste Position im Testverlauf behalten.
- Laufendes Monitoring während eines Tests ist grundsätzlich möglich. Lehrende können (unter "Ergebnisse") sehen, welche Studierende den Testversuch gestartet haben, wann der Testversuch begonnen wurde bzw. wie der Status des Testversuchs ist. Des Weiteren (sofern von Studierenden genutzt), werden auch markierte Fragen (Fahnen-Symbol) in der Ergebnisübersicht des/der Lehrenden angezeigt.
- Weisen Sie die Studierenden explizit darauf hin, dass die Testabgabe durch Klicken auf den Button "Abgabe" durchgeführt werden muss da in einzelnen Fällen die automatische Abgabe fehlschlagen kann. Eine Anleitung für Studierende (siehe unten) können Sie gerne vorab den Studierenden zur Ansicht verschicken.
- TUWEL unterstützt den "Safe Exam Browser". Dieser versetzt den Computer der/s Teilnehmer_in in den Kiosk-Modus und erlaubt nur den Zugriff auf TUWEL bzw. den Online-Test. Beachten Sie aber bitte folgenden wichtigen Hinweis: Der Safe Exam Browser ist invasiv auf den Rechnern der Studierenden. Das Betriebssystem Linux wird nicht unterstützt. Das TUWEL Team bietet keinen Support beim Einsatz des Safe Exam Browsers bei Online-Prüfungen oder bei Prüfungen im Hörsaal. Weitere Informationen finden Sie hier.
- Bei Fragen kontaktieren Sie den TUWEL Support über support@tuwel.tuwien.ac.at oder kommen Sie in die Online Sprechstunde des Distance Learning Teams (Details finden Sie hier).
Aufgabe in TUWEL konfigurieren im Kontext von Online-Prüfungen
Diese Anleitung zeigt Ihnen, wie Sie einen Abgabebereich in TUWEL erstellen können, in welchem Ihre Studierenden Scans oder abfotografierte Ergebnisse einer Online-Prüfung bzw. für eine etwaige Identitätskontrolle die Kopie des Studierendenausweises hochladen können.
Loggen Sie sich in TUWEL ein, öffnen Sie Ihren Kurs, aktivieren Sie die Kursbearbeitung (rechts oben mit dem Button "Bearbeiten einschalten") und fügen Sie dem Kurs (mit dem Button "Aktivität oder Arbeitsmaterial anlegen") eine Aktivität „Aufgabe“ hinzuWir empfehlen für die Teilnahme die Verwendung des Zoom Desktop-Clients, welcher beim ersten Aufrufen eines Zoom-Meetings zur Installation angeboten wird. Hierfür gibt es diese Schritt-für-Schritt Videoanleitung. oder Kurzanleitung (Cheat Sheet).
Wir empfehlen im Kontext von Online-Prüfungen die Eintragung des Klarnamens (z.B. Max Mustermann).
Weiters ist entscheidend, die Qualität von Audio bzw. Video sicherzustellen. Tipp: die Pfeile neben den Audio/Video Schaltflächen ermöglichen die Auswahl der erkannten Geräte. Ggf. können Teilnehmer_innen an dieser Stelle auch einen Test der Audioqualität vornehmen.
Bei Video ist die Verwendung des virtuellen Hintergrundes bei Online Prüfungen nicht empfohlen.
Teilnahme an einem GoToMeeting-Webmeeting im Kontext von Online Prüfungen
Dieser Bereich befindet sich aktuell noch in Ausarbeitung.
Online Test in TUWEL absolvieren im Kontext von Online Prüfungen
Für die Teilnahme an Online Tests in TUWEL empfehlen wir die Verwendung eines Desktop-PCs oder Laptops und aktuellste Browserversionen.
- Loggen Sie sich in TUWEL ein, öffnen Sie den Kurs sowie den von den Lehrenden erstellten Test. Hier ist es sehr ratsam etwaige Beschreibungen der Lehrenden sorgfältig zu lesen. Informationen zur Zeitbegrenzung, zeitlicher Verfügbarkeiten, Anzahl der Versuche führt TUWEL automatisch an. Um den Test zu beginnen, klicken Sie auf „Test jetzt durchführen“.
- Bestätigen Sie etwaige wichtige Hinweise sowie den Start Ihres Versuchs mit einem Klick auf „Versuch beginnen“.
- Der Test hat nun begonnen. Die Testfrage sowie die Antwortoptionen finden Sie im blau umrandeten Bereich. Rechts im Block „Test-Navigation“ werden die Anzahl der Fragen angezeigt. Je nach Konfigurationen der Lehrenden können Sie die Fragen in vorgegebener oder beliebiger Reihenfolge beantworten. Hier finden Sie auch (wenn eine Zeitbegrenzung festgelegt wurde) die verbleibende Zeit. Um im Test zur nächsten Frage weiterzukommen, klicken Sie auf „Nächste Seite“.
- Wenn Sie bei der letzten Frage angekommen sind und diese beantwortet haben, klicken Sie auf „Versuch beenden …“.
- Sie sehen nun eine Zusammenfassung Ihres Versuchs. Prüfen Sie diese und wichtig, am Seitenende klicken Sie auf „Abgabe“.
- Bestätigen Sie Ihre Aktion erneut durch ein Klicken auf „Abgabe“. Hinweis: Sie können nach dieser Bestätigung nicht mehr zum Test zurückehren.
Der Test ist nun abgegeben. Je nach Konfiguration der Lehrenden werden die Ergebnisse sofort, nach Testschließung oder manuell zu einem beliebigen Zeitpunkt durch die Lehrenden veröffentlicht.
Aufgabe in TUWEL abgeben im Kontext von Online Prüfungen
Für die Abgabe von Dateien für Online Tests in TUWEL empfehlen wir die Verwendung eines Desktop-PCs oder Laptops und aktuellste Browserversionen.
- Loggen Sie sich in TUWEL ein, öffnen Sie den Kurs sowie die von den Lehrenden erstellte Aufgabe. Hier ist es sehr ratsam etwaige Beschreibungen der Lehrenden sorgfältig zu lesen. Informationen zur Abgabestatus, zeitliche Verfügbarkeiten sowie die verbleibende Zeit führt TUWEL automatisch an. Um die Aufgabe abzugeben, klicken Sie auf „Abgabe hinzufügen“.
- Überprüfen Sie zunächst die Beschränkungen der Dateiabgabe, wie etwa die Dateigröße, Anzahl der Dateien sowie die akzeptierten Dateitypen. Erstellen Sie nun die Dokumente gemäß diesen Anforderungen. Beachten Sie auch natürlich auch die Anleitungen sowie Hinweise Ihrer Lehrenden.
- Um Dateien hochzuladen haben Sie nun 2 Möglichkeiten.
Option A: Ziehen Sie am einfachsten mit gedrückter linker Maustaste die Dateien (einzeln nacheinander oder alle auf einmal) direkt in den strichlierten Bereich (auf den blauen Pfeil).
Option B: Klicken Sie im linken oberen Bereich auf das Icon „Datei hinzufügen“. In weiterer Folge wählen Sie die Datei(n) über „Durchsuchen“ aus und klicken Sie auf „Datei hochladen“, um diese nach TUWEL zu übertragen.
- Abschließend bestätigen Sie die Erklärung der Eigenständigkeit durch die Aktivierung der entsprechenden Checkbox und klicken Sie auf „Änderungen sichern“.
- Ihre Dateien sind nun erfolgreich hochgeladen. Ihr Abgabestatus wird entsprechend aktualisiert. Überprüfen Sie diesen.
...
Der/die Kandidat_in muss vor der Kamera zu sehen sein und den Kopf bewegen bzw. drehen. Damit wird sichergestellt, dass nicht ein Foto vor die Kamera gehalten wird. Als zweites Element der Identitätsprüfung muss er/sie einen Lichtbildausweis, am besten den Reisepass, vor die Kamera halten und bewegen. Dadurch werden die verschiedenen Sicherheitsmerkmale des Ausweises sichtbar.
Dieses Verfahren wird u.a. von Banken eingesetzt, um z. B. die Identität einer Person bei der Eröffnung eines online Kontos zu überprüfen.
...
folgende spezielle Einstellungen:
- Aktivieren Sie die „Verfügbarkeit“ des Tests durch Anklicken der Checkboxen (siehe Screenshot) und legen Sie den Abgabebeginn, das Fälligkeitsdatum sowie die letzte Abgabemöglichkeit fest. Die Option „Letzte Abgabemöglichkeit“ stellt sicher, dass nach der hier eingetragenen Zeit die Studierenden keinen Button mehr für das Hochladen angezeigt bekommen. Hinweis: Wir empfehlen hier eher straff gehaltene Zeitintervalle, die aber genügend Puffer bereitstellen, um etwaige technische Probleme seitens der Studierenden zu lösen. Zum Beispiel ein Uploadfenster von 5 Minuten sind zu wenig, 15-20 Minuten sind optimal. Bei sehr hohen Studierendenzahlen (z.B. bei einer Prüfung mit mehr als 300 Teilnehmer_innen) empfehlen wir (wenn organisatorisch möglich) die Durchführung des Uploads in etwas zeitversetzten Intervallen. Diese können Sie z.B. über Gruppen steuern. Bei Fragen wenden Sie sich hier bitte an den TUWEL Support über support@tuwel.tuwien.ac.at oder kommen Sie in die Online Sprechstunde des Distance Learning Teams (Details finden Sie hier).
- Bei „Abgabetypen“ belassen Sie die Auswahl bei „Dateiabgabe“. Des Weiteren empfehlen wir Ihnen die Anzahl der hochladbaren Dateien, die jeweilige Dateigröße sowie die akzeptierten Dateitypen zu reglementieren. Hinweis: versetzen Sie sich in die Lage Ihrer Studierenden und überlegen Sie, welche Dokumentenformate sie erstellen können. Bei speziellen Formaten wie PDF, Word etc. stellen Sie Anleitungen sowie Empfehlungen bereit. Beachten Sie dabei auch, dass Ihre Studierenden für die Konvertierung des Dateityps mehr Zeit benötigen werden. Kommunizieren Sie diese Informationen rechtzeitig vor der Online-Prüfung. Wir empfehlen bei der Dateigröße eine Einstellung zwischen 5 und 20 MB.
- Bei „Abgabeeinstellungen“ aktivieren Sie die Option „Erklärung zur Eigenständigkeit muss bestätigt werden“. Diese fordert Studierende beim Hochladen der Dateien auf, eine Abfrage zur eigenständigen Bearbeitung zu bejahen. Hinweis: Wir raten von der Aktivierung der Option „Abgabetaste muss gedrückt werden“ ab. Diese Funktion stellt im Kontext von Online-Prüfungen einen nicht benötigten und ggf. für Studierende erschwerenden Schritt dar.
Generelle Anmerkungen
- Für die Verwendung der TUWEL Aufgabe empfehlen wir sowohl für Lehrende als auch für Studierende die Verwendung eines Desktop-PCs oder Laptops und aktuellste Browserversionen.
- Sie können Ihren Studierenden vorab eine Anleitung zur Abgabe über eine TUWEL Aufgabe zur Verfügung stellen. Diese Anleitung finden Sie weiter unten im Abschnitt "Aufgabe in TUWEL abgeben im Kontext von Online-Prüfungen".
- Sie möchte nur Studierende eines Prüfungstermins auf die Aufgabe zugreifen lassen? In diesem Fall importieren Sie die Prüfungsanmeldungen aus TISS als Gruppe über die Funktion "TISS Daten holen" (Anleitungen: Video, Cheat Sheet) und schränken Sie in den Einstellungen der Aufgabe über die "Voraussetzungen" den Zugriff für die jeweilige Prüfungsgruppe ein (Anleitungen zu Voraussetzungen: Video, Cheat Sheet).
- Bei Fragen kontaktieren Sie den TUWEL Support über support@tuwel.tuwien.ac.at oder kommen Sie in die Online Sprechstunde des Distance Learning Teams (Details finden Sie hier).
Anleitungen für Studierende
Teilnahme an einem Zoom-Webmeeting im Kontext von Online-PrüfungenAnker AnlStudZoomTeiln AnlStudZoomTeiln
| AnlStudZoomTeiln | |
| AnlStudZoomTeiln |
Am besten öffnen Studierende den Zoom Meetingraum direkt aus dem TUWEL-Kurs heraus.
Wir empfehlen für die Teilnahme die Verwendung des Zoom Desktop-Clients, welcher beim ersten Aufrufen eines Zoom-Meetings zur Installation angeboten wird. Hierfür gibt es diese Schritt-für-Schritt Videoanleitung.
Wir empfehlen im Kontext von Online-Prüfungen die Eintragung des Klarnamens (z.B. Max Mustermann).
Des Weiteren ist entscheidend, die Qualität von Audio bzw. Video sicherzustellen. Tipp: die Pfeile neben den Audio/Video Schaltflächen ermöglichen die Auswahl der erkannten Geräte. Ggf. können Teilnehmer_innen an dieser Stelle auch einen Test der Audioqualität vornehmen.
Die Verwendung eines virtuellen Hintergrundes bei Online-Prüfungen wird nicht empfohlen.
Online-Test in TUWEL absolvieren im Kontext von Online-Prüfungen
Für die Teilnahme an Online-Tests in TUWEL empfehlen wir die Verwendung eines Desktop-PCs oder Laptops und aktuellste Browserversionen.
- Loggen Sie sich in TUWEL ein, öffnen Sie den Kurs sowie den von den Lehrenden erstellten Test. Hier ist es sehr ratsam, etwaige Beschreibungen der Lehrenden sorgfältig zu lesen. Informationen zu Zeitbegrenzung, zeitlichen Verfügbarkeiten, Anzahl der Versuche führt TUWEL automatisch an. Um den Test zu beginnen, klicken Sie auf „Test jetzt durchführen“.
- Bestätigen Sie etwaige wichtige Hinweise sowie den Start Ihres Versuchs mit einem Klick auf „Versuch beginnen“.
- Der Test hat nun begonnen. Die Testfrage sowie die Antwortoptionen finden Sie im blau umrandeten Bereich. Rechts im Block „Test-Navigation“ wird die Anzahl der Fragen angezeigt. Je nach Konfigurationen der Lehrenden können Sie die Fragen in vorgegebener oder beliebiger Reihenfolge beantworten. Hier finden Sie auch (wenn eine Zeitbegrenzung festgelegt wurde) die verbleibende Zeit. Um im Test zur nächsten Frage zu gelangen, klicken Sie auf „Nächste Seite“.
- Wenn Sie bei der letzten Frage angekommen sind und diese beantwortet haben, klicken Sie auf „Versuch beenden …“.
- Sie sehen nun eine Zusammenfassung Ihres Versuchs. Prüfen Sie diese und -- wichtig! -- klicken Sie am Seitenende auf „Abgabe“.
- Bestätigen Sie Ihre Aktion erneut durch das Klicken auf „Abgabe“. Hinweis: Sie können nach dieser Bestätigung nicht mehr zum Test zurückkehren.
Der Test ist nun abgegeben. Je nach Konfiguration der Lehrenden werden die Ergebnisse sofort, nach Testschließung oder manuell zu einem späteren Zeitpunkt durch die Lehrenden veröffentlicht.
Aufgabe in TUWEL abgeben im Kontext von Online-Prüfungen
Für die Abgabe von Dateien für Online-Tests in TUWEL empfehlen wir die Verwendung eines Desktop-PCs oder Laptops und aktuellste Browserversionen.
- Loggen Sie sich in TUWEL ein, öffnen Sie den Kurs sowie die von den Lehrenden erstellte Aufgabe. Hier ist es sehr ratsam, etwaige Beschreibungen der Lehrenden sorgfältig zu lesen. Informationen zu Abgabestatus, zeitlichen Verfügbarkeiten sowie die verbleibende Zeit führt TUWEL automatisch an. Um die Aufgabe abzugeben, klicken Sie auf „Abgabe hinzufügen“.
- Überprüfen Sie zunächst die Beschränkungen der Dateiabgabe, wie etwa die Dateigröße, Anzahl der Dateien sowie die akzeptierten Dateitypen. Erstellen Sie nun die Dokumente gemäß diesen Anforderungen. Beachten Sie auch die Anleitungen sowie Hinweise Ihrer Lehrenden. Ein Tipp: im Kontext von e-Learning sind kleine Dateigrößen immer von Vorteil, passen Sie ggf. die Komprimierungseinstellungen der verwendeten Software entsprechend an.
- Um Dateien hochzuladen, haben Sie nun 2 Möglichkeiten:
Option A: Ziehen Sie am einfachsten mit gedrückter linker Maustaste die Dateien (einzeln nacheinander oder alle auf einmal) direkt in den strichlierten Bereich (auf den blauen Pfeil).
Option B: Klicken Sie im linken oberen Bereich auf das Icon „Datei hinzufügen“. In weiterer Folge wählen Sie die Datei(en) über „Durchsuchen“ aus und klicken Sie auf „Datei hochladen“, um diese nach TUWEL zu übertragen.
- Bestätigen Sie die Erklärung der Eigenständigkeit durch die Aktivierung der entsprechenden Checkbox. Klicken Sie abschließend auf „Änderungen sichern“.
- Ihre Dateien sind nun erfolgreich hochgeladen. Ihr Abgabestatus wird entsprechend aktualisiert. Überprüfen Sie diesen.
Video-Ident-Verfahren
| Anker | ||||
|---|---|---|---|---|
|
Der_die Kandidat_in muss vor der Kamera zu sehen sein und den Kopf bewegen bzw. drehen. Damit wird sichergestellt, dass nicht ein Foto vor die Kamera gehalten wird. Als zweites Element der Identitätsprüfung muss er_sie einen Lichtbildausweis, am besten den Reisepass, vor die Kamera halten und bewegen. Dadurch werden die verschiedenen Sicherheitsmerkmale des Ausweises sichtbar.
Dieses Verfahren wird u.a. von Banken eingesetzt, um z.B. die Identität einer Person bei der Eröffnung eines Online-Kontos zu überprüfen.
Mehr Details dazu z.B. bei Heise: https://www.heise.de/tipps-tricks/Das-Video-Ident-Verfahren-Was-ist-das-und-wie-benutze-ich-es-4036733.html
Empfehlungen zur Identitätsfeststellung
| Anker | ||||
|---|---|---|---|---|
|
Um die Identität der Teilnehmer_innen beim Webmeeting zur Online-Prüfung bestmöglich feststellen zu können, empfehlen wir zwei mögliche Szenarien.
Im ersten Szenario richten Sie im TUWEL Kurs vorab zur Online-Prüfung gemäß dieser Anleitung eine TUWEL Aktivität „Aufgabe“ ein, in welche Studierende die Kopie ihres Studierendenausweises hochladen sollen. Während des Webmeetings können Sie dann einzeln die Gesichter über die aktivierten Webcams der Teilnehmer_innen mit dem Foto des hochgeladenen Studierendenausweises abgleichen. Der Vorteil dieser Methode ist die Zeiteffizienz während der Online-Prüfung sowie der Umstand, dass DSGVO-konform die Daten des Studierendenausweises nur für den/die Prüfer_in sichtbar sind. Nach der Online-Prüfung kann die TUWEL Aufgabe mit den Uploads auch vollständig gelöscht werden.
Im zweiten Szenario führen Sie die Identitätsfeststellung vollständig im Meetingraum zu Beginn der Online-Prüfung durch. Hier empfiehlt sich die Verwendung von Zoom in Kombination mit der Funktion der „Breakout-Räume“. Der Ansatz dieses Szenarios sieht vor, dass Sie Teilnehmer_innen aus dem Zoom-Warteraum einzeln in den Meetingraum eintreten lassen, das Video-Ident-Verfahren wie oben beschrieben durchführen und die Teilnehmer_in anschließend in einen vorbereiteten Breakout-Raum verschieben. Der Breakout-Raum fungiert hier als interner Wartebereich, damit die Identitätsfeststellung im Meetingraum DSGVO-konform abgehalten werden kann und Teilnehmer_innen nicht gegenseitig die Daten der Studierendenausweise einsehen können. Nach Abschluss aller Identitätsprüfungen wird der Breakout-Raum aufgelöst, die Teilnehmer_innen werden in den Meetingraum verschoben und die Prüfung kann beginnen. Der Vorteil dieser Methode liegt daran, dass vorab kein Upload durch Studierende in TUWEL notwendig ist. Der Nachteil ist jedoch, dass bei der Online-Prüfung mehr Zeit einzuplanen ist sowie die Bedienung der Breakout-Räume etwas Übung bedarf. Eine Kurzanleitung zu den Breakout-Räumen wird nun hier angeführt:
Schritt 1: Beim Planen des Meetings aktivieren Sie die Option „Vorauswahl des Breakout-Raums“. Mit dem Button „Vorauswahl des Breakout-Raums“ können Sie bereits vorab den Meeting-Raum anlegen. Zwei Hinweise: Erstens, Breakout Räume lassen sich beim Anlegen eines Meetingraums über TUWEL aufgrund der limitierten Schnittstelle nicht anlegen. Erstellen Sie Meetingräume hierfür über den Link https://tuwien.zoom.us/signin. Zweitens, Studierende als Teilnehmer sind aktuell noch nicht hinzufügbar.
Schritt 2: Im Zoom Meetingraum klicken Sie zunächst auf den Button „Breakout Session“ und dann auf „Alle Sessions beginnen“.
Schritt 3: In der Teilnehmer-Ansicht klicken Sie nun bei der ersten Person auf „Eintreten lassen“. Bitten Sie die Person die Webcam zu aktivieren und führen Sie das Video-Ident Verfahren gemäß der Anleitung (Link) durch.
Schritt 4: Verschieben Sie die Person in den Breakout-Raum, indem Sie im Fenster der Breakout Session auf „Zuordnen zu“ bzw. den Raum direkt anklicken.
Schritt 5: Führen Sie Schritt 3 und 4 für die restlichen Teilnehmer_innen durch.
Schritt 6: Nachdem Sie die Identitätskontrolle für alle Personen durchgeführt haben, beenden Sie die Breakout Session, indem Sie auf „Alle Sessions stoppen“ klicken. Nun können Sie mit der Online-Prüfung starten.
| Tipp |
|---|
Es ist empfehlenswert, dass ein Kollege oder eine Kollegin von Ihnen im Breakout Raum verweilt, um etwaige Fragen zu beantworten und Aufsicht zu leisten. |